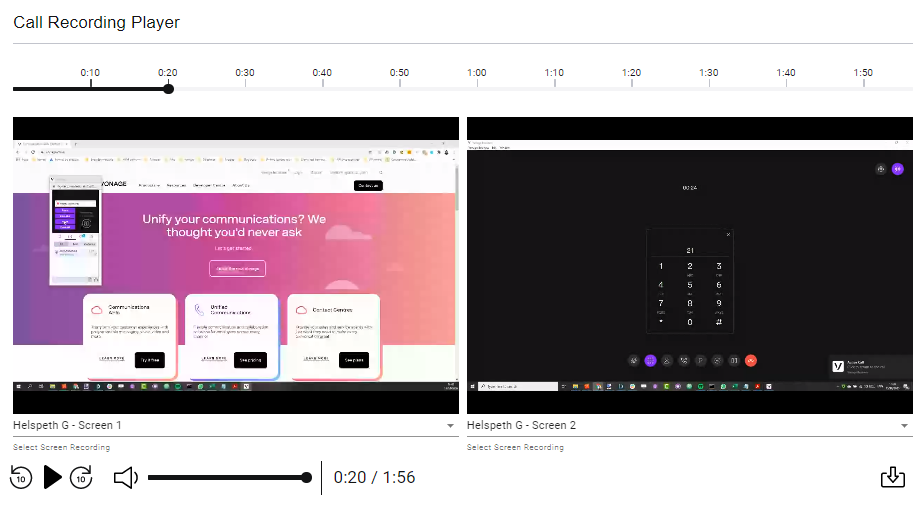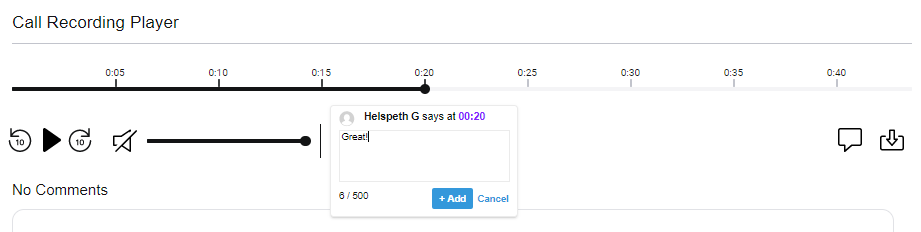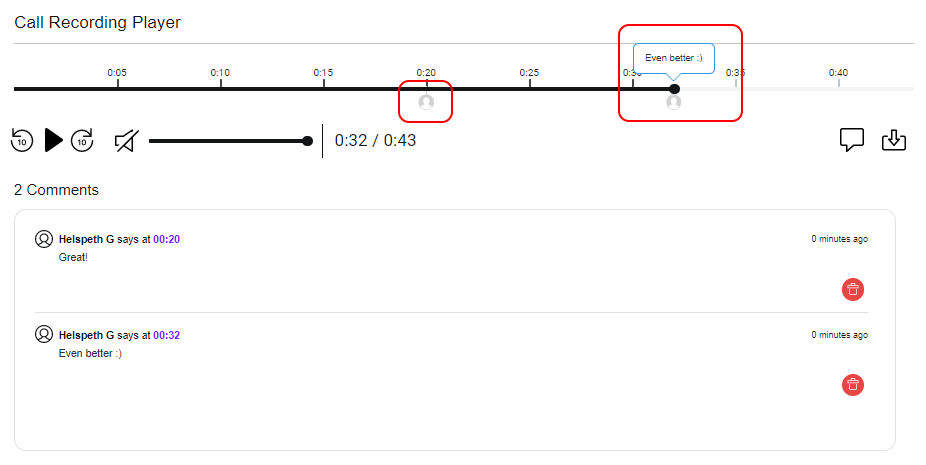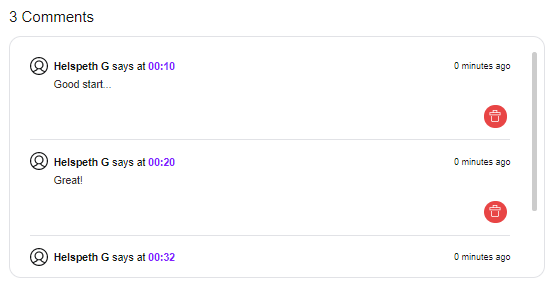The Interaction Content Search area of the Vonage Contact Center (VCC) Admin Portal contains the interaction content—audio and screen recordings—for your account.
In this page | |
|---|---|
|
How do I open the call recording player?
To open the call recording player, perform the following steps:
Go to Interaction Content Search, and optionally filter and sort the results. For information about accessing Interaction Content Search and filtering and sorting the results, see Searching for interaction content.
When you have found the call recording you want open, click the GUID in the interaction's row.
The link opens a page with the chosen audio recording and, if available, screen recording.
How do I listen to an audio recording?
In Interaction Content Search, you can listen to any audio recording for your account.
To listen to an audio recording, perform the following steps, open the call recording player. For information about opening the call recording player, see How do I open the call recording player? earlier in this page.
Click the play icon to play the recording. Use the following controls before, during, and after playback:
Move the recording's slider to rewind or fast-forward to a specific place in the recording.
Click the buttons below the slider to play the recording, rewind or fast-forward the recording 10 seconds, mute the recording, or download the recording.
Move the volume's slider to adjust the volume. Click the speaker icon to mute the audio recording.
How do I view a screen recording?
In Interaction Content Search, if enabled, you can view any screen recording for your account. To do so, you must open the call recording player. For information about opening the call recording player, see How do I open the call recording player? earlier in this page.
| Insert excerpt | ||||||
|---|---|---|---|---|---|---|
|
Before the video starts, the text at the bottom of the player indicates when it will start: Screen recording starts at number of seconds.
Before and during playback, to expand one or other of the videos—especially if only one video player has content—click anywhere on the video. Click again to shrink it.
To switch which screen appears in which video player, click the drop-down list below each video player and click which screen you want to appear.
To control the recording, use the controls as described in the How do I listen to an audio recording? section earlier in this page. The volume controls only affect audio recordings.
How do I comment on interaction content?
If enabled for your account, before, during and after listening to an audio recording and viewing a screen recording, you can add comments to the recordings.
Click the comment icon at the right of the player at an appropriate time for your comment. A pop-up window appears.
Type your comment into the box and click +Add to save. Your comment appears below the recording and an icon appears at the comment's location in the recording.
You can create multiple comments. Comments are sorted by their position in the recording.
To go to the location of the comment in the recording, click the comment's time stamp.
To delete the comment, if enabled, click the delete icon to the right of the comment.
How do I download audio and screen recordings?
Before, while and after listening to or, if enabled, viewing a recording, you can download the recording or recordings.
Click the download icon to download the recording or recordings to the default download location on your machine.
If screen recording is enabled for your account and a screen recording is available for this interaction, clicking the download icon will download both the audio and screen recordings in a .zip file.
If screen recording is not enabled or a screen recording is not available for this interaction, clicking the download icon will download only the audio recording in a .wav file.
| Info |
|---|
If a screen recording is available for this interaction, the download may not start for a few seconds. |
How do I analyze an audio recording?
If Conversation Analyzer is enabled for your account, you can also analyze your audio recordings. For information about analyzing audio recordings, see Analyzing a call recording.