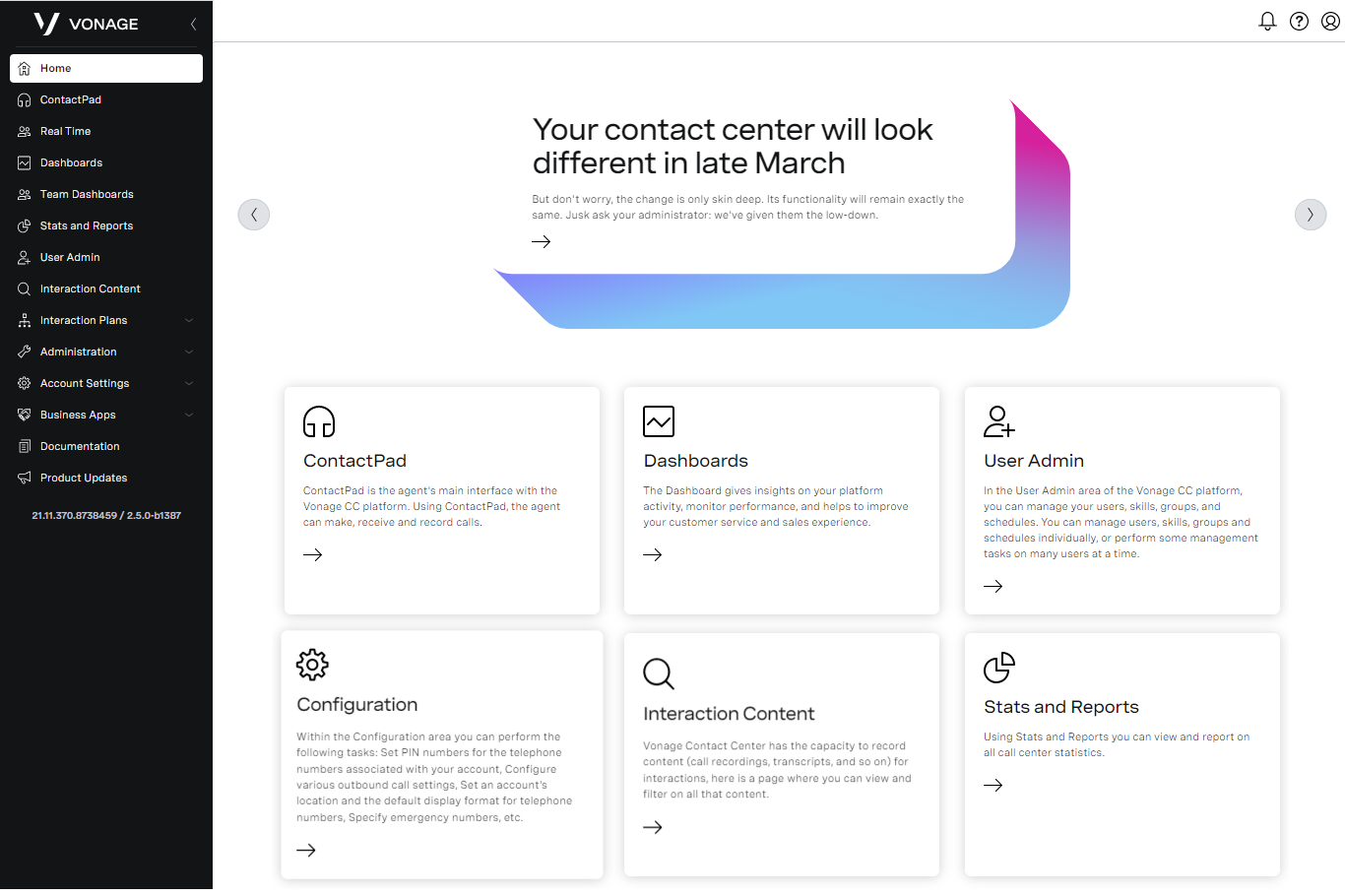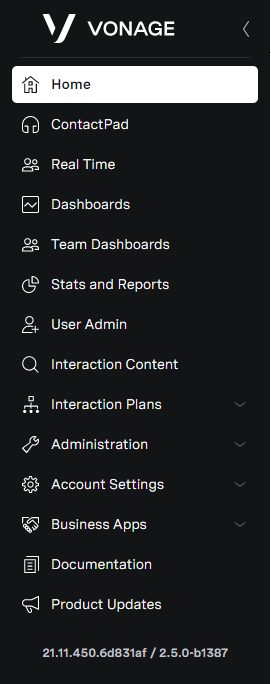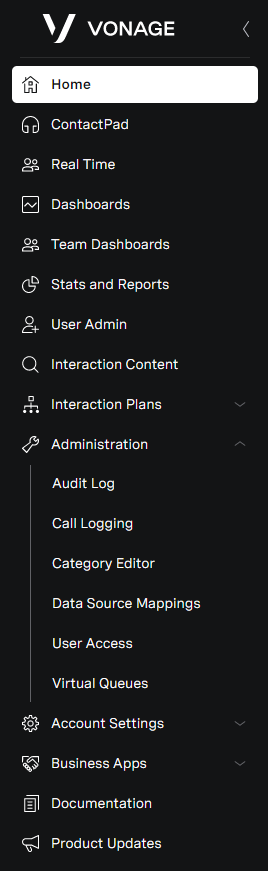| Panel | ||||||||||||||
|---|---|---|---|---|---|---|---|---|---|---|---|---|---|---|
| ||||||||||||||
|
When you log in to
...
the VCC Admin Portal, you see the following
...
webpage:
...
| Note | ||
|---|---|---|
| ||
The ContactWorld user interface does not support Windows Internet Explorer 8 (IE8). If you are using IE8 you are redirected to the classic interface. For more information about the classic interface, see ContactWorld classic user interface. |
Alternatively, if you are using a mobile device you see the following web page:
The homepage shows NewVoiceMedia and product news headlines. Click any of the items to open the article in a new tab.
The menu appears as icons on the left of the page, or at the bottom of the page on a mobile device. Move your mouse pointer over the icons to expand the menu.
...
| width | 60% |
|---|
The menu contains all the features of ContactWorld:
...
Manage skills and assign skills to agents.
For more information about managing skills, see Skill Management.
...
Configure agreements to enhance skills based routing and prioritize interactions based on their service level agreement.
For more information about managing agreements, see Agreement Management
...
Monitor and manage calls, queues, service levels, agent states and group states using live contact center information. For more information about Real Time, see Real Time.
...
Design call flows using announcements, timetables, IVR Menus, CTI Routers, Integration APIs for third parties. For more information about Interaction Architect, see Interaction Architect.
...
Configure and run reports to be delivered on screen and in emails. For more information, see Stats and Reports.
...
Configure the Interactive Voice Response system to collect data from callers. For more information about the IVR Data Collector, see IVR Data Collector.
...
Search call recordings by Dialled Number, Caller's Number, Agent, Date, and so on. For more information about the Call Recordings, see Call Recordings.
...
Manage short codes, Agent State, Passwords and Single Sign-On.
For more information about system settings, see Editing System Settings.
...
Manage individual User access rights to the key modules of the NVM ContactWorld. For more information, see Configuring user access.
...
| Column | ||
|---|---|---|
| ||
|
| Section | ||||||||||
|---|---|---|---|---|---|---|---|---|---|---|
|
...
| width | 60% |
|---|
...
Home page
The main area of the VCC Admin Portal's home page contains two elements:
- Carousel
The top of the home page includes a scrolling area that contains links to Vonage Contact Center news items. Click More info to open the news item in a new tab.
Alerts you have not dismissed also appear at the top of the carousel. For information about alerts, see Alerts later in this page. - Components
The bottom of the home page contains icons that represent VCC Admin Portal features. Click an icon to open the webpage for the related feature in the current tab.
Banner
VCC Admin Portal's banner is always present as you navigate around different areas of the VCC Admin Portal.
Hamburger and arrow icons button
By default, icons and menu item names appear in the menu. Click the arrow icon to shrink the menu to display only icons.
Click the hamburger icon to display the menu item names again. For information about the menu, see 227225985.
Alerts
Alerts are short messages about the status of Vonage Contact Center or your VCC Admin Portal account.
Click Alerts in the banner to view all alerts in the order of receipt—newest alerts appear at the top of the list. Some alerts have a More info link. Click this link for more information relating to the alert.
The number of alerts you have not dismissed appears on the alerts icon. To acknowledge, or dismiss, alerts, click the alert in the list. Until you have dismissed an alert, the alert appears in the list of alerts with pink dot on the right. When you have dismissed the alert, pink dot disappears.
You can receive four different types of alerts. The types are listed in the order of severity, highest severity first.
- Danger
- Warning
- Information
- Success
Higher severity alerts take priority over lower severity alerts; if you have more than one alert you have not dismissed, the most severe alert appears on the top of the alerts list. (If you have more than one alert with the highest severity, the most recent alert takes priority.) The dismissed alert is replaced with the next most severe alert.
The example shows four alerts you have not dismissed, one of each severity. The More info link indicates that more information about the alert is available.
Help
The Help menu contains three items:
| Menu item | Description |
|---|
...
| Home Help | A link to the |
...
Contextual help for the user interface.
| Section | ||||||||||
|---|---|---|---|---|---|---|---|---|---|---|
|
...
| width | 60% |
|---|
| 227225985 page within Vonage Contact Center Product Documentation. | |
| Documentation Home | A link to Vonage Contact Center Product Documentation. |
| Product Updates | A link to the Product Updates section within Vonage Contact Center Product Documentation. |
Account
The Account menu shows the logged in user's name and Vonage Contact Center account, and the following options:
...
| width | 40% |
|---|
...
| Menu item | Description |
|---|
...
Previously called Service Performance.
Links to the System Status site which shows live performance and availability of ContactWorld.
| Column | ||
|---|---|---|
| ||
|
| Section | ||||||||||
|---|---|---|---|---|---|---|---|---|---|---|
|
...
| Column | ||||||||||
|---|---|---|---|---|---|---|---|---|---|---|
| ||||||||||
The User Info menu contains the following items:
|
| Switch Account | Click to log in using a different Vonage Contact Center account. This item is only available if you have access to multiple accounts. |
| Logout | Click to log out of the VCC Admin Portal. |
Menu
VCC Admin Portal's menu is always present as you navigate around different areas of the VCC Admin Portal. The menu contains all the features of the VCC Admin Portal configured and enabled for your account. The menu has a hierarchical tree structure with top levels items with nested subgroups of features from similar domain.
The menu appears on the left side of the webpage, or at the bottom of the screen on a mobile device. By default, icons and menu item names appear in the menu. Click the hamburger button to shrink the menu to display only icons. Click again to display the menu item names again.
To open the webpage for the related feature in the current tab, click a menu item. To open previous and next webpages, use the back and forward buttons in your browser. To open the top level item and display nested pages, click the chevron icon. The list of grouped features appears. You cannot collapse the top level menu item when nested page is opened.
Only features available in your account will appear in the menu.
| Insert excerpt | ||||||
|---|---|---|---|---|---|---|
|
In addition, the menu contains the following links:
- Documentation. Click Documentation to access Vonage Contact Center Product Documentation. The link opens in a new tab.
- Product Updates. Click Product Updates to access the Product Updates section within Vonage Contact Center Product Documentation. The link opens in a new tab.