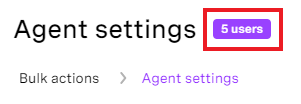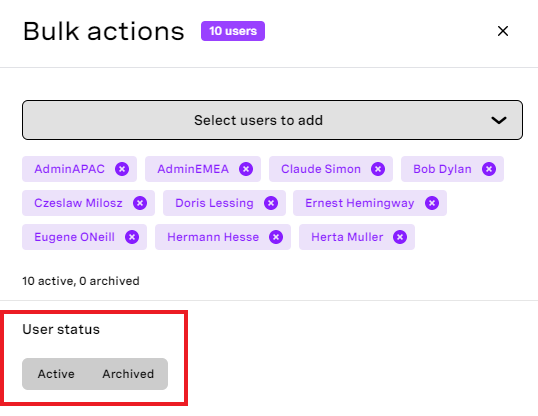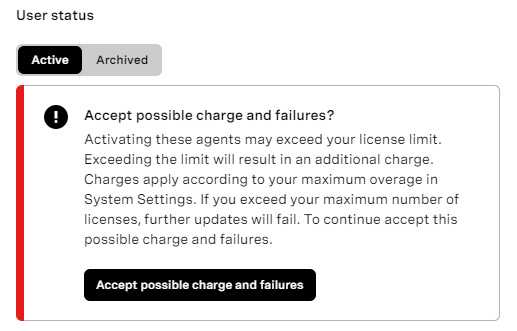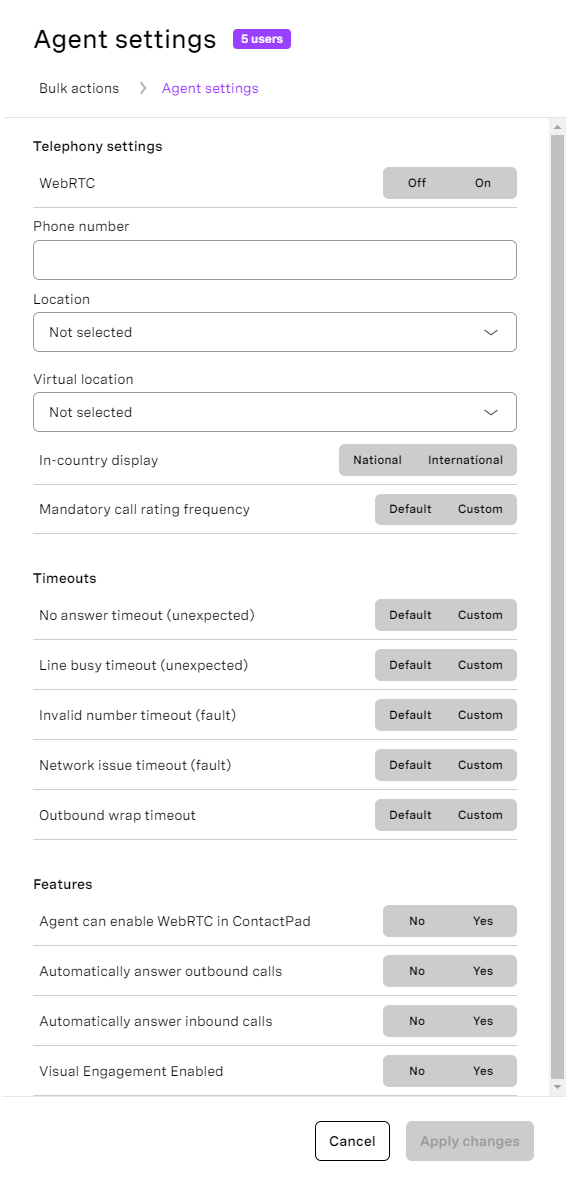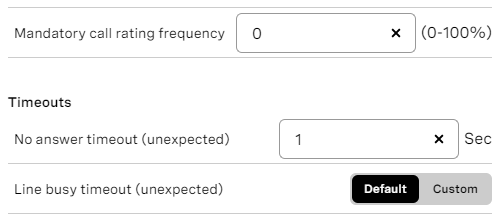For more information about users, see User Admin.Insert excerpt _ExcerptWhatAreUsers _ExcerptWhatAreUsers nopanel true
In the User Admin area of the VCC Admin Portal, you can make multiple changes to one or more users in the account you are logged in to by adding them to bulk actions.
| Panel | ||||||||||||||
|---|---|---|---|---|---|---|---|---|---|---|---|---|---|---|
| ||||||||||||||
|
Who can I add to bulk actions?
You can perform bulk actions on all types of users.Insert excerpt _ExcerptFilterUsers _ExcerptFilterUsers nopanel true
| Info | ||||||||
|---|---|---|---|---|---|---|---|---|
|
How do I add an existing user or users to bulk actions?
To start adding users to bulk actions, you need to enable bulk actions mode. To do that, click Bulk actions at the top of the page. After enabling bulk actions mode, the top bulk actions section appears. This section contains the number of users added to bulk actions, a pencil icon, and a Close button. Click the pencil icon to open the bulk actions side panel in which you can edit users. Click Close to close the bulk actions top section. Clicking Yes, close in that dialog box removes users from bulk actions and closes the top bulk actions section.
Adding a single existing user
After enabling bulk actions mode, a plus sign (+) appears to the right of every user. If the icon is unavailable, you do not have permission to edit this user. For information about setting supervisor permissions, see Supervisor permissions in User Admin. To add a single user to bulk actions, click the plus sign (+). The user is added to bulk actions and the information about the number of users in bulk actions increases.
Adding all users assigned to a group
To add all users in an existing group to bulk actions, go to the Groups tab. After enabling bulk actions mode, a plus sign (+) appears to the right of every group. Use search, or scroll through the list of groups, to find the group of users you want to add to bulk actions. Click the plus sign (+) to add users. If the plus sign (+) is unavailable, you do not have permission to edit this group and manage users assigned to this group; you cannot add the users from this group to bulk actions. For information about setting supervisor permissions, see Supervisor permissions in User Admin. After adding users to bulk actions, the number of users added to bulk actions in the top bulk actions section increases.
Adding all users with a skill
To add all users with an existing skill to bulk actions, go to the Skills tab. After enabling bulk actions mode, a plus sign (+) appears to the right of every skill. Use search, or scroll through the list of skills, to find the users with a skill you want to add to bulk actions. Click the plus sign (+) to add users. Only users you can edit will be added to bulk actions. For information about setting supervisor permissions, see Supervisor permissions in User Admin. After adding users to bulk actions, the number of users added to bulk actions in the top bulk actions section increases.
Adding users from bulk actions edit side panel
After clicking the pencil icon to open the bulk actions side panel, you can add additional users to bulk actions. Click Select users. All the users you can edit appear in the dropdown list. Select the checkbox to the left of any users you want to add to bulk actions. Click Apply.
Removing a user or users from bulk actions
The bulk actions side panel shows all added users in the top section. To remove a user from the list, click the minus sign (–) alongside the user's name. Alternatively click Select users. Clear the checkbox to the left of any users you want to remove from bulk actions. Click Apply.
How do I change one or more settings for more than one existing user at a time?
Bulk actions side panel and available sections
To open the bulk actions side panel and start editing users, click the pencil icon in the top bulk actions section.
With the bulk actions side panel, you can make changes to the users in each of the following sections:
- User status (Active/Archived)
- Agent settings
- Routing settings (Skills and Groups)
- Permission settings
| Note |
|---|
Agent settings and Routing settings only appear if at least one of the users in bulk actions is acting as an agent user. Permission settings only appears if at least one of the users in bulk actions is an admin, supervisor or wallboard user. |
| Info | ||
|---|---|---|
| ||
You can edit sections in the bulk actions side panel according to your permissions. For information about permissions in User Admin, see Accessing and finding your way around User Admin. The Edit User permission allows you to edit the User status (Active/Archive) and Agent settings sections. The Manage Routing Settings permission allows you to edit the Routing settings sections (Skills and Groups) . If any of the sections are not available, you do not have permissions to edit them. For information about editing linked account permissions, see Editing linked account permissions. |
User filtering
When you open a particular section in the bulk actions side panel, any users that the settings cannot be applied to are filtered out. For example, opening Agent settings filters users who do not act as agents, as you can only apply agent settings to agents, and supervisors, or admins, who also act as agents. The number of users that the settings will be applied to is shown in the badge next to the section title.
Navigating through the bulk actions side panel
When you open bulk actions, the bulk actions side panel appears in front of the main screen. When you open specific sections (such as Agent settings or Skills), the new sections appear in the side panel. At the top of each screen, under the title, breadcrumbs appear, showing your location within the bulk actions side panel. You can move to previous screens or to the main bulk actions screen by clicking the breadcrumbs. Your current location is marked in purple.
Changing settings
When you open the bulk actions side panel, all available settings are, by default, empty or not selected. No shared settings are highlighted or listed. Only settings that you change or add will be applied to users in bulk actions.
For example, if all users—either agent users or users who are acting as agents—added to bulk actions have a different value set in Location, in the Agent settings section, value of Location will be 'Not selected'. Setting Location to 'United Kingdom +44' in bulk actions will update the value of Location for all users.
| User | Original Location | Updated Location |
|---|---|---|
| 1 | United Kingdom +44 | United Kingdom +44 |
| 2 | United Kingdom +44 | United Kingdom +44 |
| 3 | Poland +48 | United Kingdom +44 |
| 4 | Poland +48 | United Kingdom +44 |
| 5 | Italy +39 | United Kingdom +44 |
If these same users have a mixture of assigned skills and levels, in the Skills section, Add skills and Remove skills will be empty.
Selecting 'English' in Add skills and setting the level of that skill to '8' (if enabled for your account) will add the English skill at level 8. If a user already had that skill at level 8, no changes would be applied. If they had that skill at a different level, their level would be changed to level 8. If the user didn't have the skill, they would be given it at level 8.
Selecting 'French' in Remove skills would remove the French skill from any user who had it.
| User | Original skills and levels | Updated skills and level |
|---|---|---|
| 1 | English—8 | English—8 |
| 2 | English—5 | English—8 (increased level) |
| 3 | Polish—7 | Polish—7 English—8 (added) |
| 4 | French—2 |
|
| 5 | Italian—4 French—3 Polish—7 | Italian—4 |
User status
The User status section contains configuration for all users added to bulk actions. By default, fields have no value selected. You can set the users' status to archived or active. The image above shows the current status of the users in bulk actions. If you click to activate the agent users a warning message about possible additional charges or failures after activating those agents may appear. This warning message appears according to your license configuration. For information about license configuring, see Configuring licenses. Either accept these possible charges and failures or discard user status changes to continue making changes in bulk actions side panel.
Two-factor authentication (email)
The Two-factor authentication section contains configuration for all users added to bulk action. By default, the field has no value selected. You can switch two-factor authentication on or off for users added to bulk actions. For more information about two-factor authentication, see Two-factor authentication (email).
Agent settings
The Agent settings section contains all available configuration for users who act like agents. By default, all fields are empty or have no value selected and you start with an empty form. You can specify the users' location, set the same phone number for all users, enable user-level features, or configure users' timeouts. To the right of specific timeout, the Default | Custom toggle appears. If you select Default, all users are updated with the default value specified for the account. If you select Custom, the new field appears in which you can specify a customer value. If you provide a value, this value will be applied as a custom configuration for all users added to bulk actions. If you don't want to provide custom value, click X to go back to the original state.
Routing settings—Skills
...
In the following example, after applying changes, the five users added to bulk actions will have AustralianSkills (level 9), ChineseSkill (level 3) and EnglishSkill (level 10). JapaneseSkill and GermanSkill will be removed if any of the users from bulk actions had those skills. All other skills configuration for users added to bulk actions stays the same.
Routing settings—Groups
...
In the following example, after applying changes, five users will be added to AustraliaGroup, CaliforniaGroup, ChinaGroup, EnglishGroup, and will be removed from NewYorkGroup. All other groups configuration for users added to bulk actions stays the same.
Permissions settings—Group permissions
...
In the following example, after applying changes, one user will be given Edit permission for B Group and View permission for C Group, and permissions will be removed from this user for Little Group. All other group permissions for the users added to bulk actions stays the same.
Permissions settings—Feature permissions
...
In the following example, after applying changes, two users will be given permission to access Interaction Plans Architect and to delete call recording comments, but will not have permission to view their own audit logs. The users will also have permission to modify Data Router applets. All other feature permissions for the users added to bulk actions stays the same.
Saving changes
...