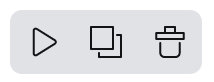The Interaction Content area of the Vonage Contact Center (VCC) Admin Portal contains the interaction content — audio and screen recordings — for your account.
In this page | |
|---|---|
|
Interaction Content home page
The Interaction Content home page is in two sections. The top section contains search parameters and the bottom section displays the results of the last search.
In the top section, users can enter criteria to search for interaction content. For information about searching and filtering interaction content, see How do I search or filter interaction content search results? in Searching for interaction content.
The results section displays the search results presented in a table. Search results include only interactions that have recorded content; interactions that were not recorded do not appear.
When users first visit Interaction Content, the results section contains interaction content for the last 24 hours. For information about sorting interaction content in the results table, see How do I sort interaction content search results? in Searching for interaction content. The table contains the following columns:
Column | Description | |||||
|---|---|---|---|---|---|---|
| Direction | The direction of the call—inbound or outbound . | |||||
Date/Time | The date and time when the audio recording for the interaction ended. The date and time format is MM/DD/YYYY h:mm:ss tt, for example, 07/31/2020 3:00:00 PM. | |||||
Duration | The duration of the audio recording. Value is present only if audio recording took place during that interaction. | |||||
From | For an inbound call, From contains the customer’s number. For an outbound call, From contains the presented CLID. | |||||
To | For an inbound call, To contains the number that the customer used to initiate the call. For an outbound call, To contains the customer’s number. | |||||
Agent ID | The agent's unique (in your account) ID. Multiple IDs are displayed if many agents took part in the conversation. | |||||
Type | One or more icons indicating the type of interaction content available. The following icons can appear: indicates that an audio recording is available for the interactionindicates that a screen recording is available for the interaction
| |||||
| <column without header> | When you move mouse cursor over one of search result rows, the column displays icons representing actions that you can perform on a particular single interaction: Clicking the first icon opens the call recording player. |
Call recording player
Available interaction content appears in the call recording player.
Audio recordings
The audio recording player provides the ability to fast-forward and rewind 10 seconds, must, and — if enabled — download the audio recording. For information about listening to audio recordings, see How do I listen to an audio recording? in Listening to, viewing, and commenting on interaction content.
Screen recordings
| Insert excerpt | ||||||
|---|---|---|---|---|---|---|
|
The call recording player’s controls — play, pause, fast-forward and rewind — work on both recordings together. Volume controls only work on audio recordings.
For information about viewing screen recordings, see How do I view a screen recording? in Listening to, viewing, and commenting on interaction content.
Interaction content annotation
If enabled for your account, in addition to listening to an audio recording and viewing a screen recording, users can add and delete comments about the handling of the recorded call. For information about adding and deleting audio recording comments, see How do I comment on interaction content? in Listening to, viewing, and commenting on interaction content.
Conversation Analyzer
If enabled for your account, in addition to listening to and annotating an audio recording and viewing a screen recording, users can use the Conversation Analyzer.
For information about Conversation Analyzer, see Conversation Analyzer.