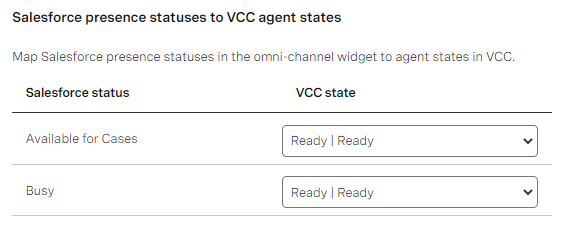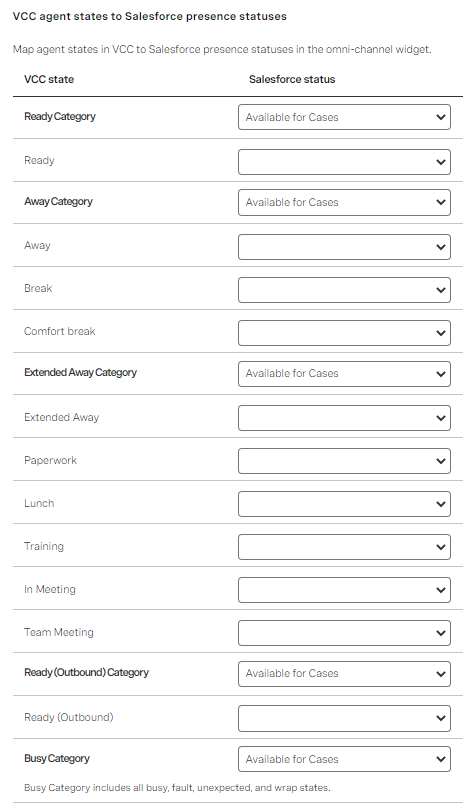If your agents use Vonage Contact Center alongside Salesforce's Omni-Channel feature, both Vonage Contact Center and Salesforce can route work to them at the same time. This situation causes a problem for the agent in knowing how to prioritize their incoming work.
To avoid this problem, if enabled for your account, you can integrate Vonage Contact Center with Salesforce Omni-Channel so each system knows the status of the agent in the other.
To integrate Vonage Contact Center with Salesforce Omni-Channel, create mappings between Vonage Contact Center's states and Salesforce's presence statuses. When you create your mappings, you can configure the following events:
- When your agent or Vonage Contact Center changes your agent's state in ContactPad, your agent's presence status updates in the Salesforce Omni-Channel widget
- When your agent or Salesforce changes your agent's presence status in your agent's Omni-Channel widget, Vonage Contact Center updates your agent's state in ContactPad
- When your agent logs in to ContactPad, your agent goes into an online presence status in the Salesforce Omni-Channel widget
- When your agent logs out of ContactPad, your agent goes offline in the Salesforce Omni-Channel widget. This is the default behavior even if you have not integrated Vonage Contact Center with Salesforce Omni-Channel presence
- When your agent goes offline in Salesforce Omni-Channel, Vonage Contact Center logs the agent out of ContactPad
When Salesforce assigns a chat to an agent, the agent's state in ContactPad automatically changes to Busy Inbound. When an agent's state in ContactPad is Busy Inbound, Vonage Contact Center will not assign any interactions to the agent even if they are not working on a Vonage Contact Center interaction.
To create your mappings, perform the following steps:
Log in to Vonage Contact Center. For information about logging in to Vonage Contact Center, see Logging in to the Vonage Contact Center Admin Portal.
From the Vonage Contact Center homepage, move your mouse pointer over the menu icons on the left of the page.
In the menu that appears, click Salesforce Administration. If you cannot see Salesforce Administration and think you should be able to, contact support. Salesforce Administration appears.In the Omni-channel Configuration section, click Omni-channel Configuration. Omni-channel Configuration appears.
- To retrieve your Salesforce presence statuses, click Fetch Omni-channel configuration. The available presence statuses appear in the Presence Status Configuration section.
In the Presence Status Configuration section, map the Salesforce presence statuses to Vonage Contact Center states. For each Salesforce presence status configure the following fields:
Field name Description ContactWorld State to map to Defines the Vonage Contact Center state that the Salesforce presence status maps to.
Select the specific Vonage Contact Center agent state that corresponds to the Salesforce presence status. Vonage Contact Center changes the agent's state to the specified state when your agent or Salesforce changes your agent's status to the corresponding Salesforce presence status.
If you don't specify a state in the ContactWorld State to map to field, Vonage Contact Center will use the default mapping (Ready).
In the ContactWorld to Salesforce State Mapping section, alongside each Vonage Contact Center status click the corresponding Salesforce presence status in the Salesforce Presence to map to list. You must map Salesforce presence statuses to all major states (or categories) in Vonage Contact Center. Mapping minor states (or sub-categories) is optional.
When your agent or Vonage Contact Center changes your agent's state in ContactPad, Vonage Contact Center updates the agent's presence status in their Salesforce Omni-Channel widget to the mapped presence status. If you do not map a Salesforce presence status to a Vonage Contact Center minor state (or sub-category), Vonage Contact Center uses the major state's (or category's) mapping to determine what to update the agent's presence status to.If the revert to last status feature is enabled for your account, Vonage Contact Center may override the presence status you specify for the Ready state. For more information, see Revert to status before interaction.
- Click Save Configuration.
Using the example settings in steps 5 and 6, the following events will occur.
When you have integrated VCC with Salesforce Omni-Channel presence, when an agent finishes working with an interaction or interactions including any wrap time, VCC changes the agent's Omni-Channel presence status to the status mapped to ContactPad's Ready state. In some situations you may want to override this setting. For example, an agent working on chats only may manually change their presence status in the Omni-Channel widget to Ready for Chats. When the agent finishes working with some chats and VCC changes their state in ContactPad back to Ready, the agent might prefer that VCC reverts their presence status to Ready for Chats instead of the mapped status. If the revert to last status feature is enabled for your account, when an agent's ContactPad state returns to Ready after working on one or more interactions, VCC reverts the agent's presence status in the Omni-Channel widget to their pre-interaction status. If you have set Agent Post Call State to a state other than Ready or Ready (Offline), the revert to last status feature will not work. VCC will update agents' presence statuses to the mapped status regardless of whether agents have changed their presence status manually.Revert to status before interaction (inbound only)