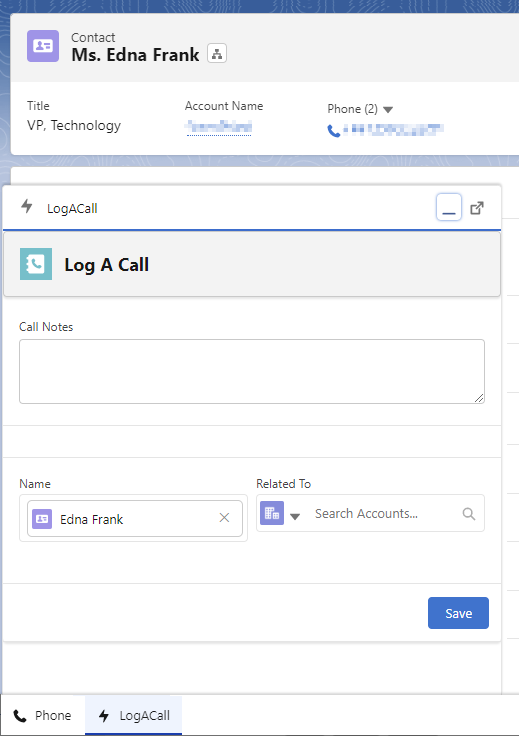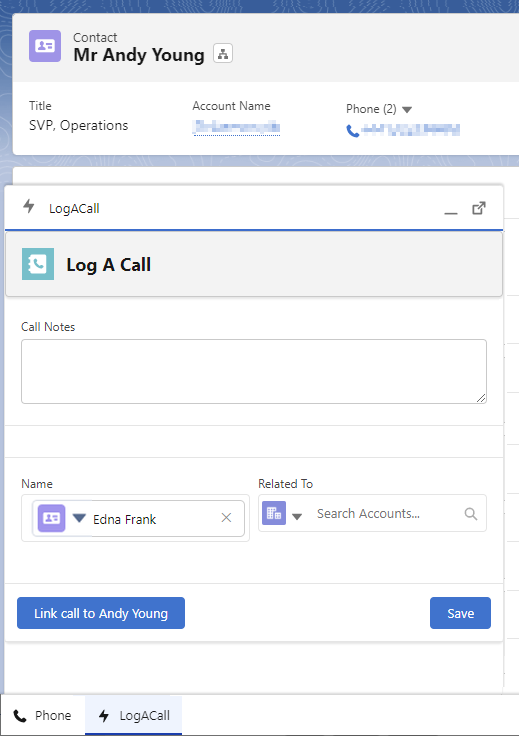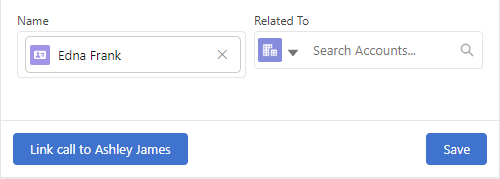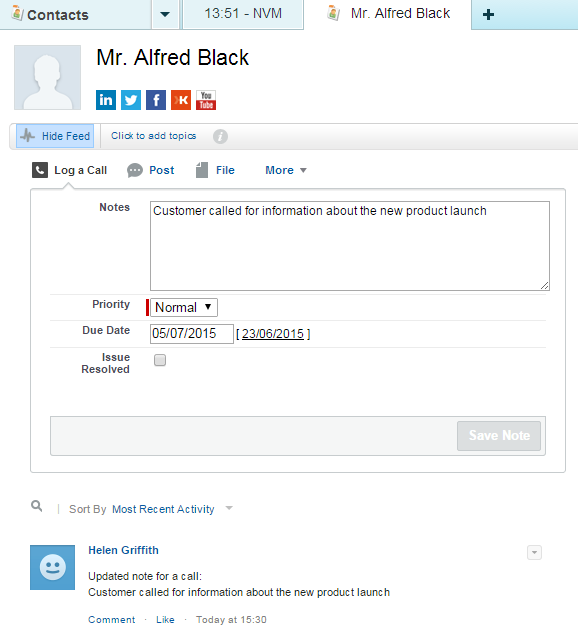Depending on the configuration of your account, the Name, Related To, or both, fields can appear in the Log a Call area. You can use one or both of these fields to link the call to one or more records.
The first record—in the Name field—must be a contact or lead. The second record—in the Related To field—can be any record of an allowed standard or custom object type, such as an account or opportunity, for which you track activities.
Salesforce Classic

Salesforce Lightning Experience
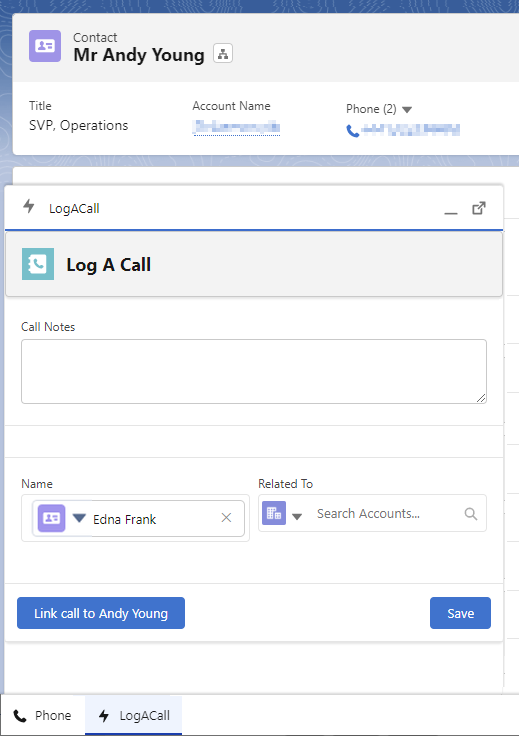
The Name section consists of two parts. The first part is a list of object types, usually just Lead and Contact. The second part is a Salesforce Standard Lookup field. This field contains the name of the lead or contact already related to the call, if available. If the call isn't related to a lead or contact, or if you want to relate the call to different lead or contact, use the lookup field to search for a specific record of the chosen object type. For information about using the lookup field, see Salesforce help.
The Related To section also has two parts. Again, the first part is a list of object types. The list contains either all standard and custom (for which you track activities) object types that you have access to, or an allowed list of object types as configured by your administrator. The second part is a Salesforce Standard Lookup field. This field contains the name of any record (other than a lead or contact) already related to the call, if available. If the call isn't related to a record (other than a lead or contact), or if you want to relate the call to a different record, use the lookup field to search for a specific record of the chosen object type. For information about using the lookup field, see Salesforce help.
If you only have access to one object type in either of the lists, the list part does not appear. The lookup field is still available, but searches only the records of the object type that you have access to.
If you open a record not related to the call during the call but of a configured object type that you have access to, a button appears under the Name and Related To fields. Click the Link call to name button to relate the call to the current record. The Name field or the Related To field is updated according to the object type of the record.
Salesforce Classic

Salesforce Lightning Experience
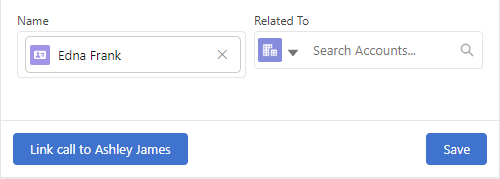
If you want to remove the relationship between the current call and either or both of the related records, delete the value or values in the Name and Related To fields.
If not enabled for your account, or if you are using Salesforce Classic, you can only link the call to one related record. By default the call is linked to the record that Salesforce pops.