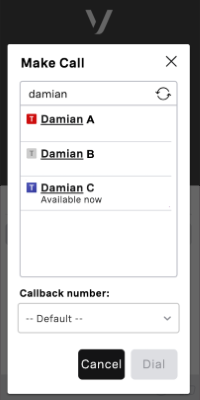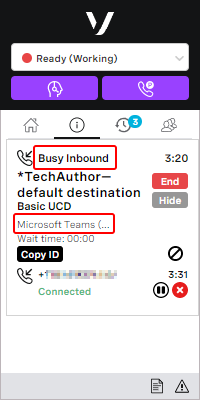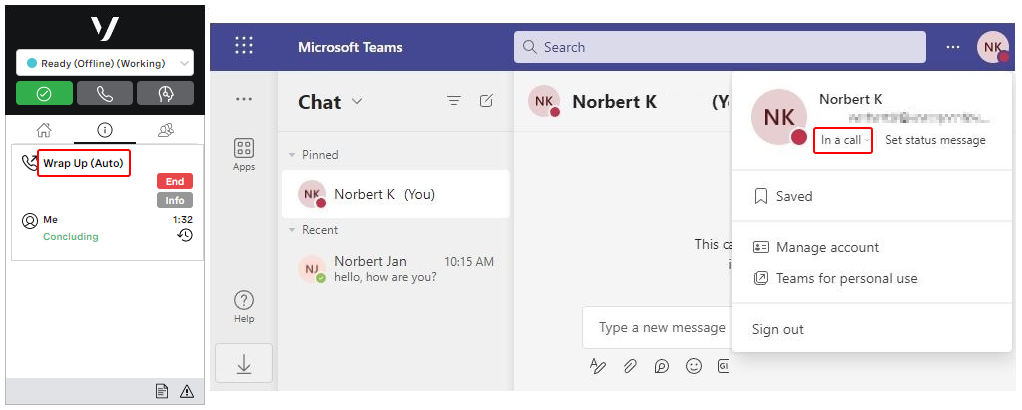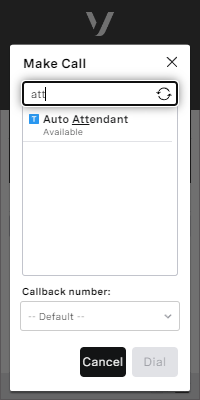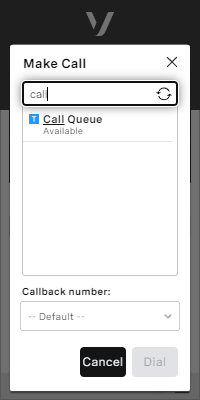Vonage Contact Center and Microsoft Teams integration
If enabled for your account, you can integrate your Vonage Contact Center account with a Microsoft Teams organization. After linking your VCC account with Microsoft Team, agents can link their account in VCC with their Microsoft Teams user. When an agent is linked with a Teams user, their presences in VCC and Team are synchronized. When synchronized other agents can see the Team users' availability in ContactPad's address book. For information about ContactPad's address book, see ContactPad address book.
Teams users and their presences in ContactPad
After linking your VCC account with Microsoft Teams, agents can link their account in VCC with their Microsoft Teams user. When an agent is linked with a Teams user, their presences in VCC and Teams are synchronized.
An agent linked with a Teams user can see and search other Teams users — who have a phone number (direct dial-in (DDI) or dialing (DID)) — in ContactPad. Other agents can see and search for their Teams user too. The address book contains Teams users both when making a new outbound call and when starting a consult during an existing call.
The icon alongside the Teams user's name reflects their presence. Available Available Idle Busy Busy Idle Away Do not disturb Be right back OfflineIcon Teams presence
ContactPad only refreshes Teams users' presences when the agent opens the address book. Therefore, if a user's presence changes, the change does not appear unless the agent closes and reopens the address book.
For information about Teams user's presence, see User presence in Teams (Microsoft help).
Presence mappings
When a VCC agent has linked their account with a Teams user, their presences are synchronized:
If the agent's presence changes in VCC, their linked Teams user's presence in Teams is updated.
When the agent's VCC presence changes, their Microsoft presence is updated right away. The updated presence is visible to other users who may want to interact with the agent. However, there is currently a delay in displaying the updated presence in the linked user's Teams user interface. Microsoft expects this delay to be an average of 10 seconds, but can be up to 1 minute. For more information, see the Latency section in Set up notifications for changes in resource data (Microsoft help). A potential workaround is to click on your agent icon in Microsoft Teams or refresh the Microsoft Teams page.
- If the Team's user's presence changes in Teams, the agent's presence is updated in VCC.
Default VCC agent to Teams presence mapping
VCC agent state Teams availability/activity Ready Available/Available Away Away/Away Extended Away Away/Away Not Available Busy/Busy Logged out – Default Teams to VCC agent presence mapping
Teams availability VCC agent state Available Ready/Ready Busy Extended Away/Extended Away Do not disturb Away/Away Away Away/Away Be right back Away/Away Offline – Presence unknown –
Call handling
When a Teams user has an active call or meeting in the Microsoft Teams application and is in either On a call or Presenting state, Microsoft informs VCC that the user is busy. VCC then updates the linked VCC agent's status and creates an interaction in VCC. Microsoft does not inform VCC about the direction (inbound or outbound) of the conversation, therefore the VCC interaction is always recorded as inbound.
When a VCC agent finishes an interaction that they initiated from VCC, they go into a wrap state. VCC does not inform Microsoft Teams that the interaction is finished so the Teams user remains busy until the wrap phase is complete.
Auto attendants and call queues
If you have auto attendants or call queues configured in your Microsoft Teams organization, these will appear in ContactPad. Auto attendants and call queues appear alongside Team users, plus VCC agents, groups, interaction plans, and so on. Newly-created auto attendants and call queues appear up to 30 minutes after creation.
For information about configuring auto attendants and call queues, see Set up a Microsoft Teams auto attendant and Create a call queue in Microsoft Teams (Microsoft help).
Related content
For general assistance, please contact Customer Support.
For help using this documentation, please send an email to docs_feedback@vonage.com. We're happy to hear from you. Your contribution helps everyone at Vonage! Please include the name of the page in your email.