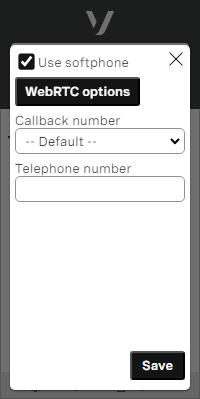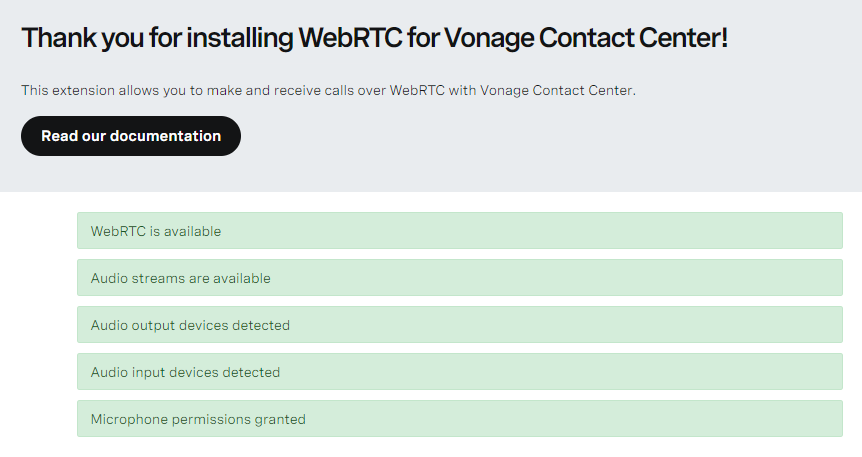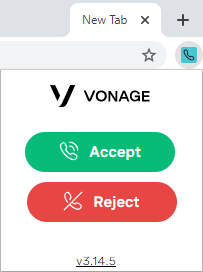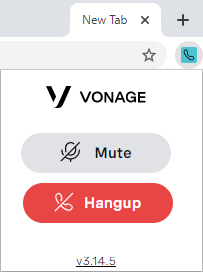If your Vonage Contact Center account is enabled to use WebRTC, you have the feature switched on for your individual agent account, and you have added the WebRTC for Vonage Contact Center extension to your Chrome browser, you can make and receive calls using your usual computer or device; you do not need a physical telephone. For more information, see ContactPad with WebRTC.
We develop, test, and support using ContactPad with WebRTC in the most recent version of Chrome only.
Supervisor monitoring does not work with WebRTC (unless you are using the Team Dashboards (beta access)).
Before you use ContactPad with WebRTC, remember to set up audio devices properly. These devices include microphone, speakers, recording and playback equipment, and browser.
The first time you use ContactPad with WebRTC, your browser might ask permission to use the device's audio hardware. In Chrome Allow and Block buttons appear. Click Allow.
Whenever you log in to or reload ContactPad, a Connecting To Chrome Extension message, a Connecting To Telephony message, or both, appear briefly in ContactPad.
Best practices for using ContactPad with WebRTC
When using ContactPad with WebRTC, you should follow these best practices:
- Web browser:
- Reduce the number of windows and tabs you have open.
- Regularly clear browsing history, cookies, and cached images and files, ideally weekly.
- Enable Periodic extension reload for the WebRTC for Vonage Contact Center extension. For information, see Optional settings for WebRTC for Vonage Contact Center extension for Chrome.
- Hardware:
- Upgrade computer hardware if CPU or memory limits are being reached.
- Regularly restart computer, ideally daily.
- Use a wired Ethernet connection (rather than a wireless connection) to connect to the network. Disable WiFi.
- Software
- Remove any non-essential applications.
- Update audio and headset drivers to their latest versions.
- Other:
- Configure your headset as the default device for audio (playback and recording).
Disable exclusive mode settings for your audio (playback and recording) devices.
Setting up WebRTC for ContactPad
To use WebRTC in ContactPad, you or your supervisor must switch the feature on for your individual ContactPad. For information about switching this on, see Enabling WebRTC in ContactPad later in this page. You must then add the WebRTC for Vonage Contact Center extension to your Chrome browser. For information about adding the extension, see Adding the WebRTC for Vonage Contact Center extension to your Chrome browser later in this page.
Enabling WebRTC in ContactPad
To use ContactPad with WebRTC, perform the following steps:
In ContactPad, click Settings.
A new dialog box appears. If your account has been configured to use WebRTC and you are permitted to control the feature yourself, the Use Softphone check box is available.
- Select the Use Softphone check box to use ContactPad with WebRTC. Click Save. Next time you make or receive a call, ContactPad will use WebRTC.
You can use the Use Softphone check box to switch between using WebRTC and a physical telephone whenever you need to, without help from your supervisor.
Adding the WebRTC for Vonage Contact Center extension to your Chrome browser
To use ContactPad with WebRTC, you must add the WebRTC for Vonage Contact Center extension to your Chrome browser. This extension enables you to configure options such as preferred audio devices, secondary ringing, and auto-answer. On adding the extension, you can also browse away from the Chrome window containing ContactPad during a call. You can open and close any number of Chrome browser windows—even the window containing ContactPad—and the call remains connected. You can also use the extension to answer and control calls from any Chrome browser window.
To add the extension to your browser, perform the following tasks:
- Go to https://chrome.google.com/webstore/detail/webrtc-for-contactworld/jahbgfelgdkpjhbcggnkfglaldkhodmi.
Alternatively go to the chrome web store at https://chrome.google.com/webstore. Search the store for WebRTC for Vonage Contact Center.
Click to add the extension to Chrome.
If prompted, click to confirm that you want to add the extension. A new browser window opens. At this point a pop up may appear requesting to use your microphone—if so, you will also see an error message in red: WebRTC permissions denied. Click to allow the extension to use your microphone—the error message is replaced by a success message in green: WebRTC permissions granted.
- In the new browser window, check that all the messages are green and correct any errors.
Now, when you receive an incoming call, click WebRTC for Vonage Contact Center's icon in any Chrome window to answer and control the call. For information about receiving a call using ContactPad with WebRTC, see Receiving an inbound call using ContactPad with WebRTC later in this page.
You can also click the icon during an existing outbound call to control that call in the same way. For information about making an outbound call using ContactPad with WebRTC, see Making an outbound call using ContactPad with WebRTC later in this page.
You can open and close any number of Chrome browser windows—even the window containing ContactPad—and the call remains connected.
Optional settings for WebRTC for Vonage Contact Center extension for Chrome
When you have added the WebRTC for Vonage Contact Center extension to your Chrome browser, you can optionally configure various settings. To access these settings, right-click the extension's icon in Chrome's address bar and click Options. The available options appear in a new browser tab.
The following options are available:
| Setting | Description |
|---|---|
Basic settings | |
| Inbound Auto Answer | If you select the Inbound Auto Answer check box, when you receive an inbound call, ContactPad automatically answers the call and you are connected to the caller. This setting overrides your account settings. Select or clear the Inbound Auto Answer check box to enable or disable the auto-answer feature. By default, the check box is cleared. |
| Outbound Auto Answer | If you select the Outbound Auto Answer check box, when you make an outbound call, ContactPad automatically initiates the call and you hear ringing until you are connected to the target number or agent. This setting overrides your account settings. Select or clear the Outbound Auto Answer check box to enable or disable the auto-answer feature. By default, the check box is selected. |
Audio Devices | |
| Primary Ringing Volume | The volume of ringing in the primary output device. Select a ringing volume from 0% to 100%. The default level is 100%. |
| Primary Output Device | A list of available output audio devices. Specify the audio device (speakers) you want to use. By default, the extension uses the default device for your system. When you receive an inbound call or make an outbound call, unless you have selected Auto Answer, you will hear ringing in your selected device. When the call is connected, you will hear the other party through the device. |
| Preferred Output Device | Your preferred output audio device. The audio device you select as your preferred audio device will be selected as the Primary Output Device whenever that device is available. |
| Secondary Ringing Device | A list of available output audio devices. Optionally specify the secondary ringing device (speakers) you want to use. By default, the extension does not use a secondary ringing device. When you receive an inbound call or make an outbound call, unless you have selected Auto Answer, you will hear ringing in your primary audio device. You can optionally select a secondary ringing device. If you do not answer the call within the time period you specify, you will also hear ringing in your secondary ringing device. When the call is connected, you will hear the other party through your primary audio device. |
| Secondary Ringing Delay | The number of seconds before ringing starts in the secondary ringing device. Specify the number of seconds to wait before ringing starts in your secondary ringing device. By default, the delay is 0 seconds. |
| Play a short tone when the call ends | Select the Play a short tone when the call ends check box to enable a call end tone. When a connected call is disconnected by either the agent or the customer, a short tone is played. By default the check box is selected. The volume of the tone is determined by the ringing volume you select in Primary Ringing Volume. |
Advanced Settings | |
| Auto Gain Control | Select the Auto Gain Control check box to enable automatic gain control. By default, the check box is selected. |
| Echo Cancellation | Select the Echo Cancellation check box to enable echo cancellation. By default, the check box is selected. |
| Noise Suppression | Select the Noise Suppression check box to enable Noise suppression. By default, the check box is selected. |
| Highpass Filter | Select the Highpass Filter check box to enable a high-pass filter. By default, the check box is selected. |
| Periodic Extension reload | Select the Periodic Extension reload check box to reload the extension in the following circumstances:
or
By default, the check box is not selected. |
Receiving an inbound call using ContactPad with WebRTC
Using ContactPad in the usual way, when you receive an incoming call, instead of your telephone handset ringing, additional buttons appear within ContactPad and you hear a tone through your configured headset or speakers. In addition, the WebRTC for Vonage Contact Center extension contains buttons that you can use to accept the incoming call. For information about receiving an inbound call in the usual way, see Working with an inbound call.
If enabled for your account and in your browser, a web notification also appears. For more information, see Call notifications.
To receive an inbound call using the WebRTC for Vonage Contact Center Chrome extension, ContactPad does not need to be visible in any browser window. You can use the extension in any Chrome browser window.
The buttons appear in the Chrome extension in addition to the ContactPad buttons; you can control the call using the buttons in ContactPad—if visible—or in the extension.
- If you do not have auto-answer enabled for your account, Accept and Reject buttons appear in ContactPad and in the WebRTC for Vonage Contact Center extension. Click the extension's icon in Chrome's address bar to see the available buttons.
- To ignore the call, click Reject. The call ends.
- To answer the call, click Accept. You are connected to the caller. The Accept and Reject buttons are replaced with Hangup and mute buttons.
- If you have auto-answer enabled for inbound calls for your account, Hangup and mute (a microphone icon) buttons appear in ContactPad and you are automatically connected to the caller. The available buttons also appear in the WebRTC for Vonage Contact Center extension. Click the extension's icon in Chrome's address bar to see the available buttons.
When you are connected to the caller, you can hear the caller through the speakers that you have configured and the caller can hear you when you speak into your configured microphone.
You can perform any of the tasks described in Working with an inbound call. During your inbound call, you can also control the call using a WebRTC keypad in ContactPad. For information about using the keypad during a call, see Controlling a call using the WebRTC keypad in ContactPad in this page.
You end a call using ContactPad in the usual way. For information about ending calls, see Working with an inbound call. To hang up, click Hangup.
Making an outbound call using ContactPad with WebRTC
To make an outbound call, you must initiate the call in ContactPad in the usual way.
When you make the outbound call, instead of your telephone handset ringing, additional buttons appear within ContactPad and you hear a tone through your configured headset or speakers. The WebRTC for Vonage Contact Center extension also contains buttons that you can use to continue with outbound calls. For information about making an outbound call in the usual way, see Making an outbound call.
You can use the extension in any Chrome browser window and ContactPad does not need to be visible in any browser window.
If you do not have auto-answer enabled for your account, Accept and Reject buttons appear in ContactPad.
To cancel the call, click Reject. The call ends.
To continue with making the call, click Accept. You hear ringing until you are connected to the target number or agent. The Accept and Reject buttons are replaced with Hangup and mute buttons.
- If you have auto-answer enabled for outbound calls for your account, Hangup and mute (a microphone icon) buttons appear in ContactPad and you hear ringing until you are connected to the target number or agent.
Hang up and mute buttons also appear in the WebRTC for Vonage Contact Center extension. Click the extension's icon in Chrome's address bar to see the available buttons.
If the person you are calling answers their phone, you are connected to the target number. You can hear the person who answers the phone through the speakers that you have configured and that person can hear you when you speak into your microphone.
During your outbound call, you can control the call using a WebRTC keypad in ContactPad. For information about using the keypad during a call, see Controlling a call using the WebRTC keypad in ContactPad in this page.
You end your outbound call in the same way as you would end a normal inbound call. For information about ending inbound calls, see Working with an inbound call. To hang up, click Hangup. The only difference is that all outbound calls receive the same amount of wrap up time, as set by your supervisor, while inbound calls receive a wrap up time that depends on the type of inbound call.
Controlling a call using the WebRTC keypad in ContactPad
To control an ongoing call using a WebRTC keypad in ContactPad, click the arrow below the Hangup and mute buttons. The panel expands and displays the keypad.
The WebRTC keypad only appears in ContactPad and not in the Chrome extension.
For information about tasks you can perform during a call using a keypad, see Controlling calls using your telephone keypad.
Ending a call using ContactPad with WebRTC
You end a call using ContactPad with WebRTC in the usual way. For information about ending calls, see Working with an inbound call. To hang up, click either Hangup in ContactPad or the hang up button in the Chrome extension.