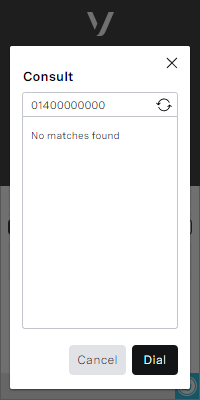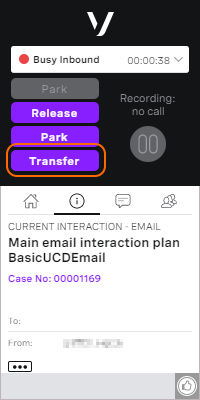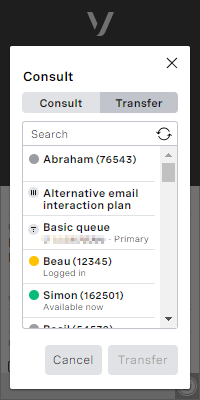When multi-interaction routing is enabled for your account, you will notice some changes in ContactPad. For information about these changes, see NewVoiceMedia omni-channel solution.
What can I do with different types of interactions?
Depending on which type of interaction you are handling, you can perform different activities on the interaction. You can perform the following activities on the different types of interactions:
Live (such as a voice or video call)
- Release
- Hold and retrieve from hold
- Consult and transfer
You can perform these interactions using ContactPad in the usual way, that is, without multi-interaction routing. For information about performing these actions in ContactPad, see Working with an inbound call.
Semi-live (such as a Live Agent chat)
- Release
- Abandon (only if Release isn't working)
- Consult
For information about releasing or abandoning a semi-live interaction, see How do I finish working with an interaction?
For information about consulting with an agent about a semi-live interaction, see How do I consult with a third party about a semi- or non-live interaction?Non-live (such as an email or case)
- Release
- Abandon (only if Release isn't working)
- Consult
- Transfer
For information about releasing or abandoning a non-live interaction, see How do I finish working with an interaction?
For information about consulting with an agent about a non-live interaction, see How do I consult with a third party about a semi- or non-live interaction?
For information about transferring a non-live interaction, see How do I transfer a non-live interaction to another agent or service?
How do I open the record that relates to the interaction?
When NewVoiceMedia routes an interaction to you, NewVoiceMedia might pop a related record in your browser. Exactly what happens depends on the configuration of your account and the type of interaction:
- Live
For infomation about what happens when NewVoiceMedia routes a live interaction to you, see Salesforce record display and popping in NewVoiceMedia. - Semi-live
When NewVoiceMedia routes a semi-live interaction to you and if using Salesforce's Live Agent for semi-live interactions::- If auto-acceptance is enabled, NewVoiceMedia pops a Live Chat Transcript in Salesforce, and you are connected to the interaction.
- If auto-acceptance is not enabled, the interaction appears in your Salesforce Omni-Channel widget. You must click Accept before NewVoiceMedia pops a Live Chat Transcript in Salesforce, and you are connected to the interaction.
- Non-live
When NewVoiceMedia routes a non-live interaction to you, NewVoiceMedia pops the related case in Salesforce.
When you are handling multiple interactions, to swap between interactions and their related records, click individual interaction's links in the interaction list in the information panel. Salesforce opens the tab for the record related to your chosen interaction.
How do I consult with a third party about a semi- or non-live interaction?
If the cross-media consult feature is enabled for your account, you can consult with a third party while you are handling a semi- or non-live interaction. For information about cross-media consult, see NewVoiceMedia omni-channel solution.
To consult with a third party about your current interaction, perform the following steps:
- In the interaction list in the information panel, click the interaction that you want to consult with a third party about.
Click Consult or Transfer. A new dialog box appears displaying all agents.
If you are able to transfer the interaction, a Consult|Transfer button appears above the list of agents. Click Consult.
You can only consult with an agent who is in Available now or Interruptible status. For more information, see Extended agent presence (calls) in ContactPad.
Perform one of the following steps to find the VCC agent, agent group, interaction plan, short code, or other type of contact, you want to call:- Scroll down the list of agent, queue, service names, and agent groups using the arrow keys or mouse. Press Return, or click the name, to select the appropriate name.
- In the Search field, to filter the list, type part or all of the name of the agent you want to consult. Use the arrow keys or mouse to scroll down the filtered list to the agent. If the name is unique, it is selected automatically. Press Return, or click, to select the appropriate name.
In the Search field, type the telephone number of the person you want to consult.
A No matches found message appears when you type a telephone number. Ignore this message when consulting a telephone number.
In the Search field, to filter the list to include agent groups only, type '@' followed by part or all of the name of the group. Use the arrow keys or mouse to scroll down the filtered list to the group. Press Return, or click, to select group and display agent names from that group.
Typing '@' in the Search field removes everything other than groups in the list.
Optionally, in Callback number, select the callback number you want to present to the contact. For information about callback numbers, see Callback numbers.
A No matches found message appears when you type a telephone number. Ignore this message when consulting a telephone number.
Press Return or click Dial to connect to the selected agent or the telephone number provided.
You hear ringing until you are connected to the target agent or telephone number, or until the consult times out.The timeout for consulting with another agent or telephone number is configurable in System Settings. For information about configuring the timeout, see Editing System Settings.
When you are connected to the target agent or telephone number, you can see the active call on the interaction list. You can manage the call and the original interaction separately; releasing one of them does not release the other.
How do I transfer a non-live interaction to another agent or service?
When a non-live interaction is assigned to you, you can transfer the interaction to another agent or service. You might want to assign a interaction to another agent or service if you do not have the skills or the time to deal with the interaction for example.
You can only transfer non-live interactions to another service if the feature is enabled for your account. At this time you cannot transfer a non-live interaction to another telephone number.
To transfer the non-live interactions to another agent or service, in ContactPad, click Transfer. A new dialog box appears displaying all agents and service names in alphabetical order. For information on service names, see Setting service name.
If the cross-media consult feature is enabled for your account, Consult|Transfer button appears above the list of agents and services. Click Transfer.
You can transfer a non-live interaction to any agent but how soon they can handle the interaction depends on their status:
- Available now. The agent can handle the interaction immediately.
- Logged in. The agent can handle the interaction when they become available.
- Logged out. The agent cannot handle the interaction until they are next logged in.
For more information, see Extended agent presence (cases).
Perform one of the following steps:
- To find the agent or service you want to transfer the non-live interaction to, scroll down the list of agent and service names, using arrow keys or mouse. Press Return or click the name to select the appropriate name.
- In the Search field, to filter the list, type part or all of the name of the agent or service you want to transfer the non-live interaction to. Use the arrow keys or mouse to scroll down the filtered list to the agent or service. Press Return or click the name to select the appropriate name.
Press Return or click Transfer to transfer the non-live interaction.
How do I finish working with an interaction?
When you have finished working with an interaction, click the interaction in the information panel and click Release. The interaction automatically goes into Wrap Up state and Wrap up appears alongside the interaction in the interaction list. The Wrap Up state ends after a configured timeout.
To finish an interaction before the timeout, click End alongside the released interaction. You can also use End to end the interaction in the event of a Fault or Unexpected state.
If you can't release your interaction, you can abandon the interaction instead. Abandoning an interaction deletes the interaction from NewVoiceMedia. Only abandon interactions if necessary, not as the default way to finish working with an interaction.
To abandon an interaction, select the interaction in the interaction list in the information panel and click the abandon (!) button. A message appears to check that you want to abandon the interaction. Click Yes to confirm.