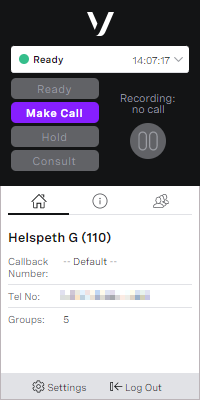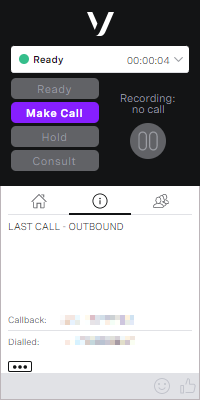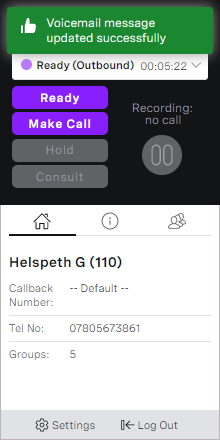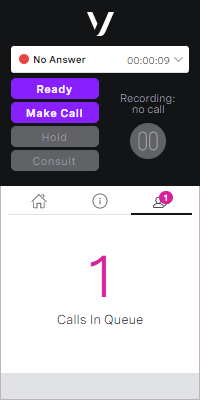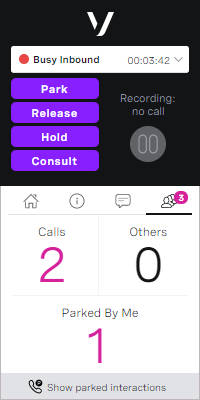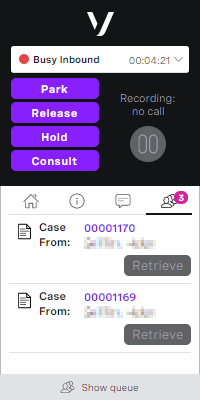How do I log in to and use ContactPad?
To use ContactPad you must log in as an agent. To log in, type your Account, ID, and PIN into the ContactPad login screen, and click Login.
To access the ContactPad login screen, click Agent Login Page on the ContactWorld Login page. For more information, see Logging in to ContactWorld.
You are logged in to ContactPad and are ready to receive inbound calls.
ContactPad has four panels that show information relevant to you and your calls:
| Panel | Icon | |
|---|---|---|
| Home | The home tab contains:
| |
| Information | The information panel contains:
If you are using ContactPad in Salesforce, you have an additional feature in the information panel. For more information, see Using ContactPad in Salesforce. | |
| Message | The message panel is where any messages for you are displayed. These messages are typically about call failures—either when we cannot contact your phone, or we cannot connect to the number you are trying to call. New messages appear at the top of the list. To remove individual messages when you have read them, click the X button next to each message. To remove all the messages click Delete All Messages. The number of messages appears in the panel's tab for quick reference. | |
| Queue | The queue information panel displays the number of calls waiting in the queues you are serving, based on your groups. The number also appears in the panel's tab for quick reference. If you are using skills based routing, the number includes calls that you can answer because you have all the mandatory skills, and calls that are in your personal queue (as well as sharing a service group). The number does not include calls that you could answer only because a mandatory skill has expired, or because the personal queue has expired. | |
| Queue (Unite only) | If you are using Unite, the Queue panel includes a breakdown of available calls by type. The displayed types depend on the configuration of your system. Additionally, the Show parked interactions button appears. Click Show parked interactions to switch to the Parked Interactions panel. | |
| Parked Interactions (Unite only) | If you are using Unite, the Parked Interactions panel appears when you click Show parked interactions in the Queue panel. The Parked Interactions panel displays the interactions that you have parked, or have been auto-parked on your behalf. Each parked interaction displays a link to the associated case and its source. A Retrieve button appears alongside the case number. Click Retrieve to unpark the interaction and assign it to you as your current work item. The Retrieve button is only available when you are in a Ready, Ready for Outbound or Wrap Up state. The Show queue button appears. Click Show queue to switch to the Queue panel. |
You can now perform one of three standard actions:
Change State
- put yourself in an appropriate offline state, to continue working without receiving further inbound calls from queues or colleagues. For information on changing your state, see Changing states.
Make Call
- put yourself in an offline state to make an outbound call. for information about making outbound calls, see Making an outbound call.
Log out
terminate your current session and logout of the ContactPad.
You must log out of ContactPad when you go home or finish your call center shift. Simply closing the web browser, or logging out of Salesforce, does not log you out of the call center, and calls continue to route to your telephone even if you're away from your desk.