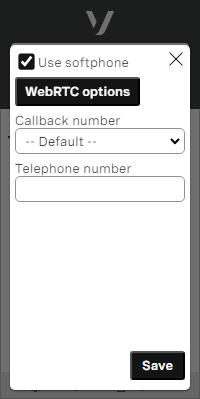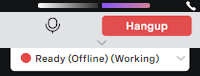Before you use ContactPad with WebRTC, remember to set up audio devices properly. These devices include microphone, speakers, recording and playback equipment, and browser. Then you must perform the following steps:
- Turn on WebRTC in ContactPad. See Turning on WebRTC in ContactPad later in this page.
- Set your initial state. See Setting your initial state for using ContactPad with WebRTC later in this page.
- Configuring optional settings for WebRTC. See Configuring optional settings for WebRTC for ContactPad later in this page.
| In this page |
|---|
Turning on WebRTC in ContactPad
To use WebRTC in ContactPad, you or your supervisor must switch the feature on for your individual ContactPad. To do so, perform the following steps:
In ContactPad, click Settings.
A new dialog box appears. If your account has been configured to use WebRTC and you are permitted to control the feature yourself, the Use Softphone check box is available.
- Select the Use Softphone check box to use ContactPad with WebRTC. The WebRTC options button appears. Click Save. Next time you make or receive a call, ContactPad will use WebRTC.
You can use the Use Softphone check box to switch between using WebRTC and a physical telephone whenever you need to, without help from your supervisor.
Your supervisor can also switch on WebRTC for you. For information for supervisors to switch on WebRTC for your account, see How do I enable an agent to use ContactPad with WebRTC? in Configuring individual users. Whether you or your supervisor switches on WebRTC, the two methods have the same effect; updating one will change the other.
When you have turned on WebRTC in ContactPad, the first time you use it, your browser might ask permission to use the device's audio hardware. In all supported browsers, Allow and Block buttons appear. Click Allow.
Setting your initial state for using ContactPad with WebRTC
If WebRTC is turned on in ContactPad and your initial ContactPad state is set to Ready, you may receive a call before you, ContactPad, or WebRTC are ready. If you log in to ContactPad before you are ready to use it, you should set your initial state to either Ready (Offline) or Away, for example. If you cannot set your initial ContactPad state, contact your supervisor for help.
Configuring optional settings for WebRTC for ContactPad
If WebRTC is enabled for your individual user account and you have turned it on in ContactPad, you can optionally configure various settings. To access these settings, go to ContactPad Settings and click WebRTC Options. The available options appear in a new browser tab.
The following options are available:
| Setting | Description |
|---|---|
Auto answer (if enabled for your account) | |
| Inbound | If you select the Inbound check box, when you receive an inbound call, ContactPad automatically answers the call and you are connected to the caller. This setting overrides your account settings. Select or clear the Inbound check box to enable or disable the auto-answer feature. By default, the check box is cleared. |
| Outbound | If you select the Outbound check box, when you make an outbound call, ContactPad automatically initiates the call and you hear ringing until you are connected to the target number or agent. This setting overrides your account settings. Select or clear the Outbound check box to enable or disable the auto-answer feature. By default, the check box is selected. |
Audio devices | |
| Primary ringing volume | The volume of ringing in the primary output device. Select a ringing volume from 0% to 100%. The default level is 100%. |
| Primary output device | A list of available output audio devices. Specify the audio device (speakers) you want to use. By default, ContactPad uses the default device for your system. When you receive an inbound call or make an outbound call, unless you have selected Auto answer, you will hear ringing in your selected device. When the call is connected, you will hear the other party through the device. |
| Secondary ringing device | A list of available output audio devices. Optionally specify the secondary ringing device (speakers) you want to use. By default, ContactPad does not use a secondary ringing device. When you receive an inbound call or make an outbound call, unless you have selected Auto answer, you will hear ringing in your primary audio device. You can optionally select a secondary ringing device. If you do not answer the call within the time period you specify, you will also hear ringing in your secondary ringing device. When the call is connected, you will hear the other party through your primary audio device. |
| Secondary ringing delay | The number of seconds before ringing starts in the secondary ringing device. Specify the number of seconds to wait before ringing starts in your secondary ringing device. By default, the delay is 0 seconds. |
| Play a short tone when the call ends | Select the Play a short tone when the call ends check box to enable a call end tone. When a connected call is disconnected by either the agent or the customer, a short tone is played. By default the check box is selected. The volume of the tone is determined by the ringing volume you select in Primary ringing volume. |
Noise cancellation (if enabled for your account)Noise cancellation removes background noise, other than voices, from audio for clearer communication. | |
| Inbound noise cancellation (speaker) | If you select this check box, background noise, other than voices, will be removed from inbound audio. You won't hear background noise from where your contact is calling. |
| Outbound noise cancellation (microphone) | If you select this check box, background noise, other than voices, will be removed from outbound audio. Your contact won't hear background noise from where you are calling. |
| Outbound background voice cancellation | Background voice cancellation removes voices too. If you select this check box, your voice may be removed from outbound audio if you're far from your microphone or using a laptop mic. Your contact will not be able to hear your voice. Use a suitable microphone and stay close to it to prevent this. |
Advanced | |
If you select this check box, during the call you can see the volume levels of your and your customer's audio. Your audio level is in color in the right half of the banner; your customer's is in gray in the left half. | |
| Activate headset controls (beta) | If you select this check box, you can use controls on a connected Jabra headset to control a WebRTC call instead of using the buttons in ContactPad. For information about controlling a WebRTC call using a Jabra headset, see Controlling a WebRTC call in ContactPad using compatible headset. |
| Test WebRTC | Click Test WebRTC to open a page that tests your connection to Vonage's WebRTC. On this page you will see your computer's throughput, call quality, location, bandwidth speed, and more. Used for troubleshooting. |
If you make any changes to these settings, you must click Save to save them.