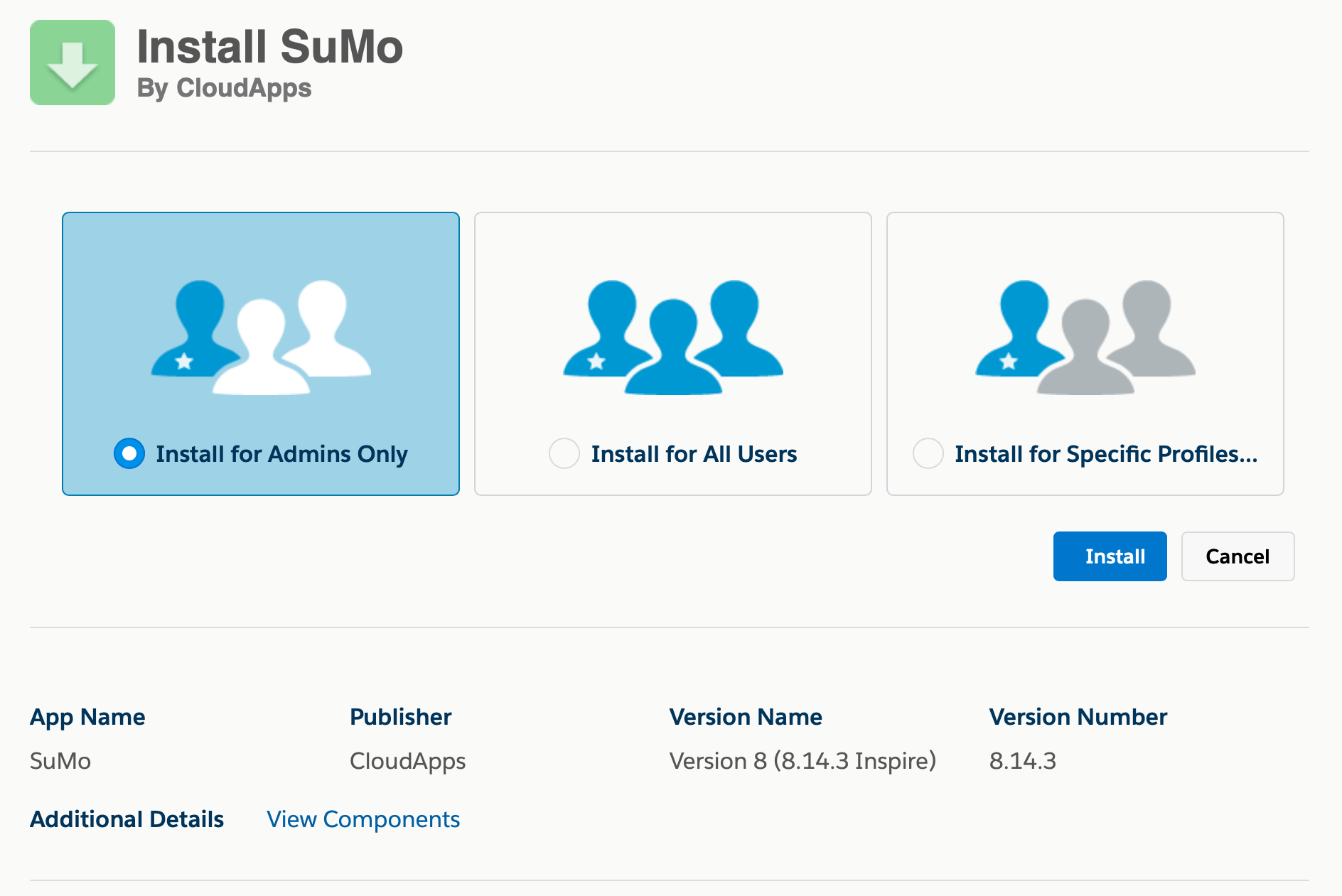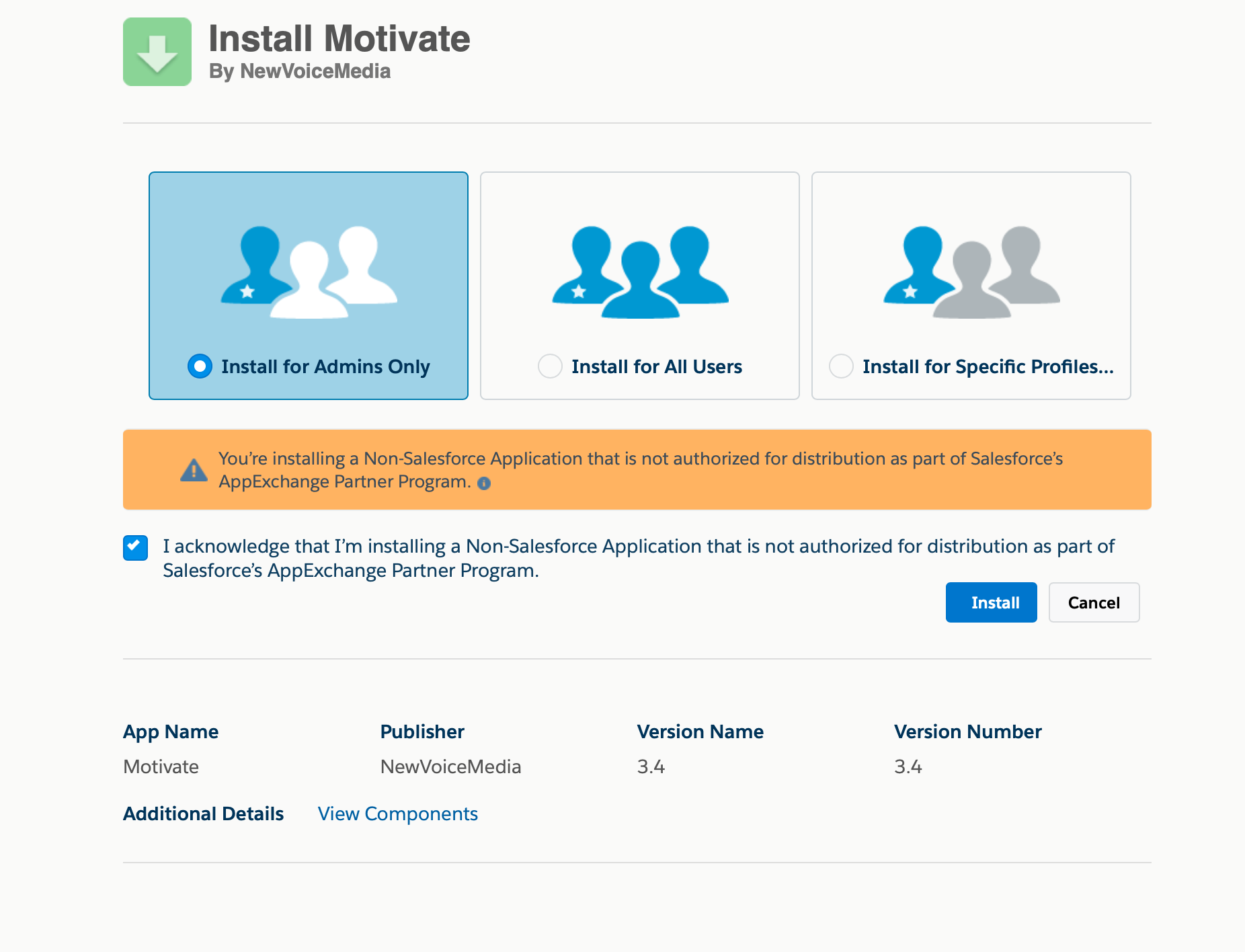Package Installation for Motivate Inspire
The most recent Generally Available (GA) version of Motivate is 3.4, and the Base Application SuMo for Salesforce is 8.14.3. All new installations should use the latest GA version.
To begin the installation you will need to have been provided with 2 installation URLs (via email) for the most recent GA versions of the SuMo base application and Motivate packages. Please contact your NVM representative if you have not received this.
Install the Base Application
To begin the installation process, click on the URL link in the email for the SuMo base package (or paste the URL into your browser address bar).
If you aren't already logged in, you will be re-directed to the Salesforce.com login screen and prompted to enter login credentials for the org into which you wish to install the application. Log in using your System Administrator credentials (this user must have a full 'Salesforce' licence) to begin the installation.
Following a successful login, you will be presented with the "Package Installation" screen.
- Select the "Install for Admins Only" radio button
- If you would like to see additional details, click on the "View Components" link at the bottom of the screen.
- Click the "Install" button:
The installation usually takes several minutes to complete, and you will typically see a message indicating this. In these circumstances you will receive an email notification message once the installation has completed.
Install Motivate
To begin the installation process, click on the URL link in the email for the Motivate package (or paste the URL into your browser address bar).
If you aren't already logged in, you will be re-directed to the Salesforce.com login screen and prompted to enter login credentials for the org into which you wish to install the application. Log in using your System Administrator credentials (this user must have a full 'Salesforce' licence) to begin the installation.
Following a successful login, you will be presented with the "Package Installation" screen.
- Select the "Install for Admins Only" radio button
- If you would like to see additional details, click on the "View Components" link at the bottom of the screen.
- Click the "Install" button:
The installation may take several minutes to complete; if so, you will see a message indicating this. In these circumstances you will receive an email notification message once the installation has completed.
Then you will be able to continue with the Post-Install Steps. These steps need to be completed by a System Administrator, and the user must be assigned a SuMo licence.
Related content
For general assistance, please contact Customer Support.
For help using this documentation, please send an email to docs_feedback@vonage.com. We're happy to hear from you. Your contribution helps everyone at Vonage! Please include the name of the page in your email.