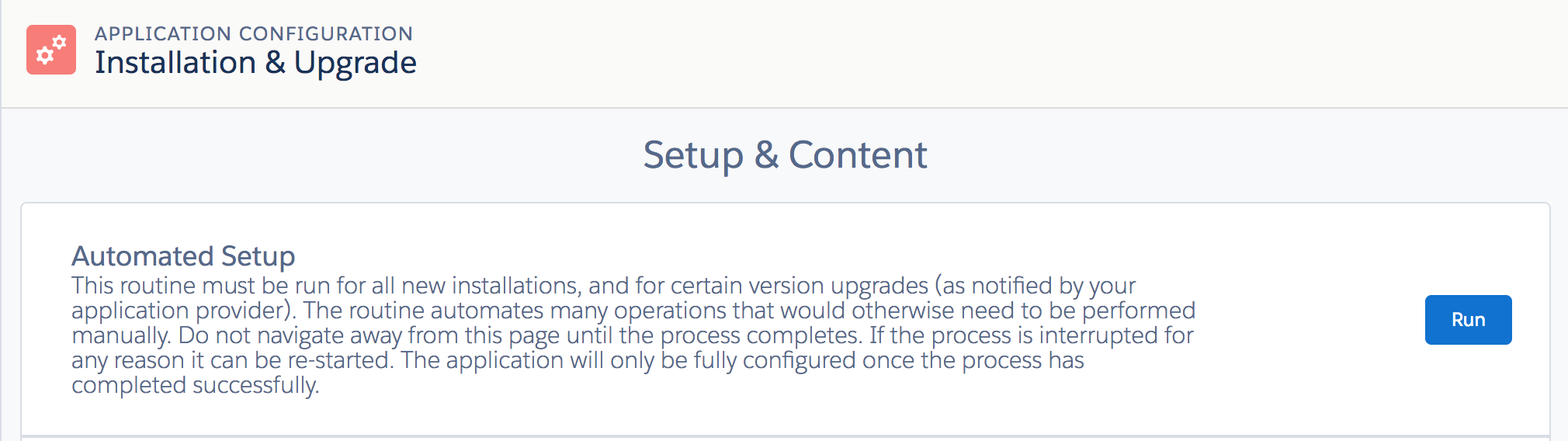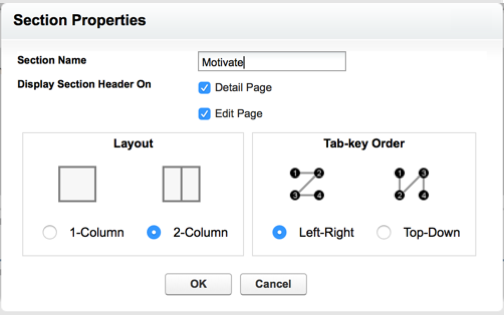Post-Install Steps for Motivate Inspire
- Enter Setup by clicking on the Setup link at the top of the screen
- Within the sidebar select Build | Installed Packages
- Click on Manage Licenses next to the SuMo package name
- If the user doesn't appear on that page, click Add User and assign the SuMo licence to them.
Automated Setup
- Enter Setup by clicking on the Setup link at the top of the screen
- Within the sidebar select Build | Installed Packages
- Click on Configure next to the Motivate package name
- On the Application Configuration page, expand the Installation & Upgrade section
- Click the Run button next to Automated Setup:
User Page Layout
The User page layout needs to be modified so that the "Motivate User Type" fields can be made available to administrators; to do this please follow the steps below.
- Within the sidebar select Build | Customize | Users | Page Layouts
- Click Edit beside the User Layout page layout
- Add a new Section immediately below the User Detail section, with these settings:
- Add the Motivation Designer field to the new section:
- Click the Save button to complete the task and save your changes.
Streaming API enablement
- Enter Setup by clicking on the "Setup" link at the top of the screen
- Within the Salesforce Setup sidebar, navigate to Build | Customize | User Interface
- Ensure the "Enable Streaming API" option is checked (in the Setup section)
- Click Save
Administrator setup
Users who will be administering the Motivate application will need to be assigned the Motivate user type Motivation Designer. Setting the Motivate User Type will automatically assign the corresponding Permission Sets for the user type, as well as a product licence.
To assign the Motivation Designer user type to individual users perform the following, repeating steps 3 to 5 for each user:
- Enter Setup by clicking on the ‘Setup’ link at the top of the screen
- Within the sidebar select Administer | Manage Users | Users
- Click Edit next to the user's name
- Scroll down to the Motivate section previously created and select the Motivation Designer checkbox
- Click Save.
The Inspire installation is now complete!
For general assistance, please contact Customer Support.
For help using this documentation, please send an email to docs_feedback@vonage.com. We're happy to hear from you. Your contribution helps everyone at Vonage! Please include the name of the page in your email.