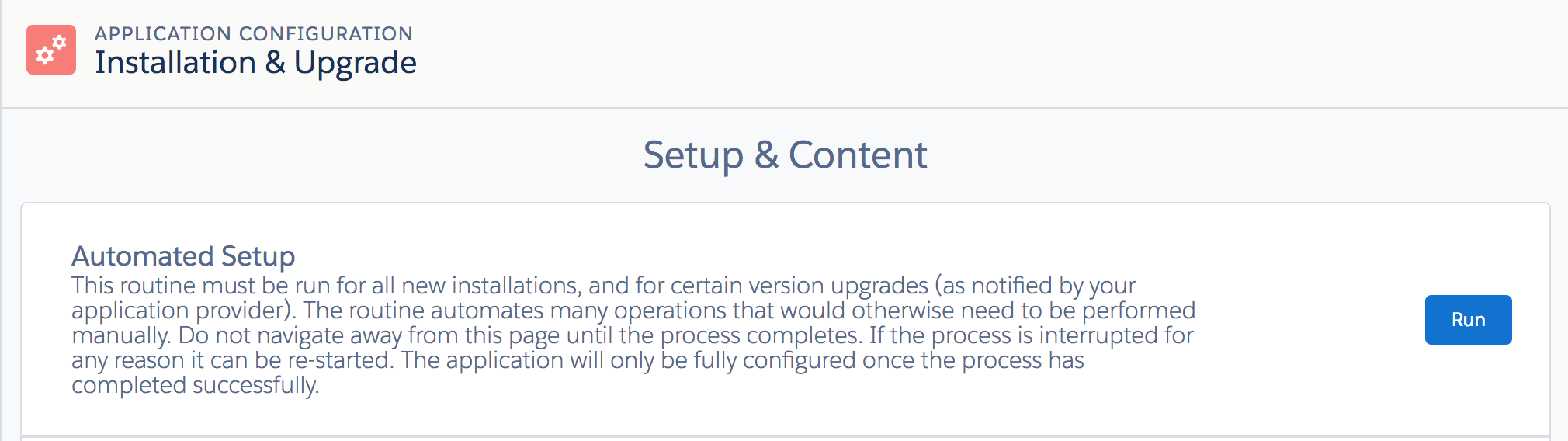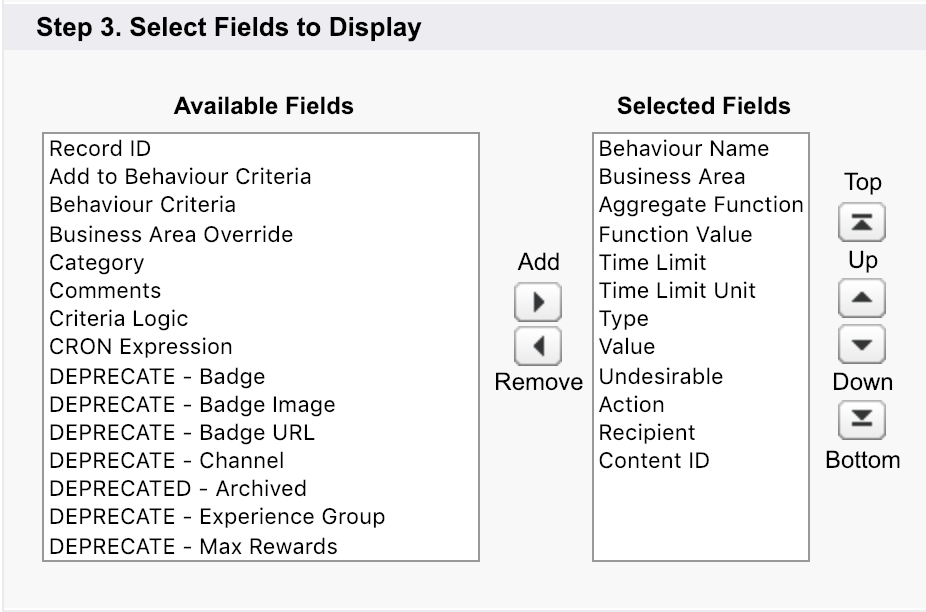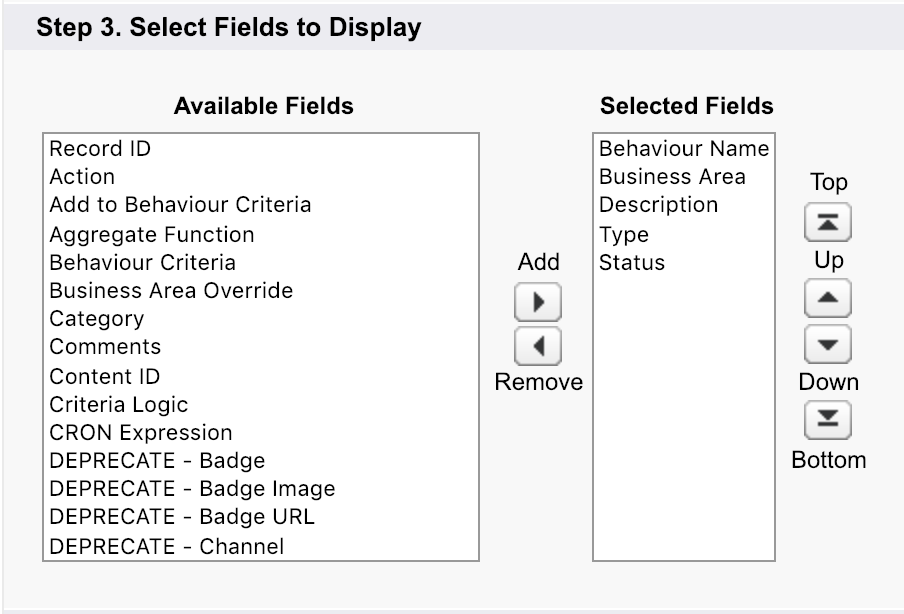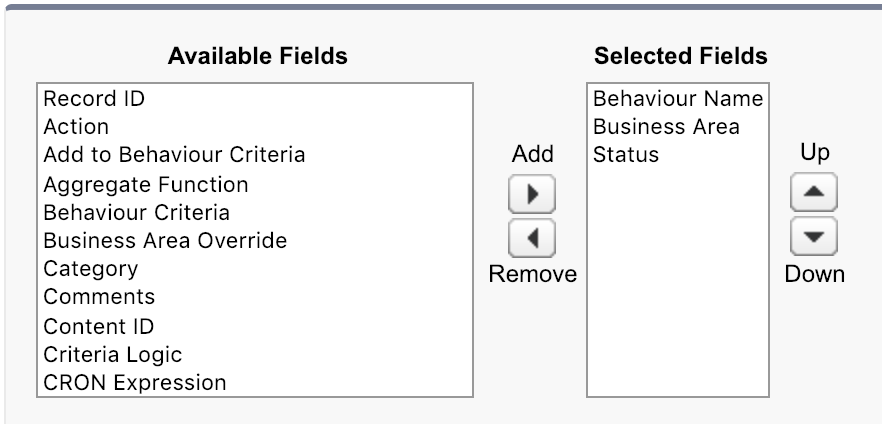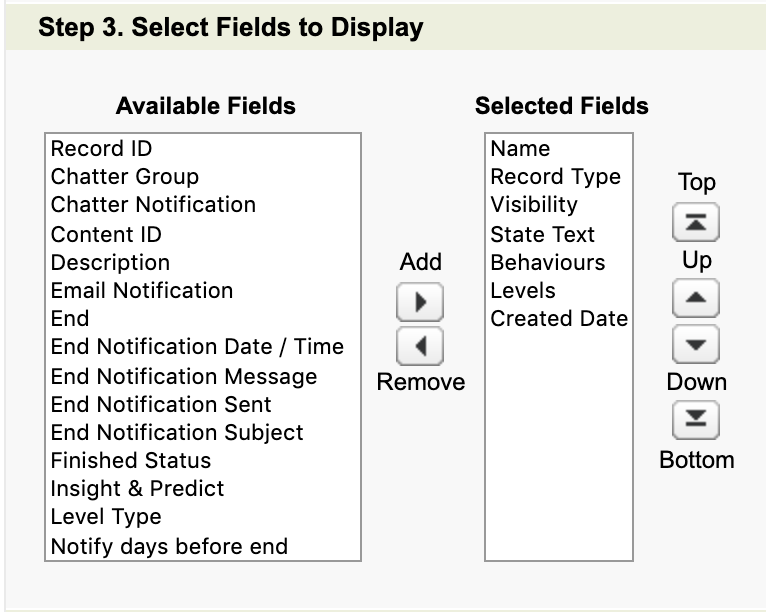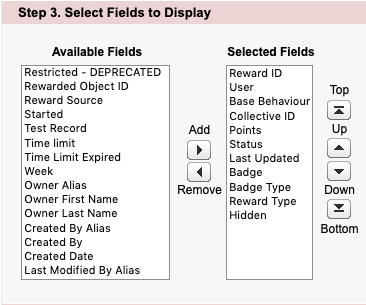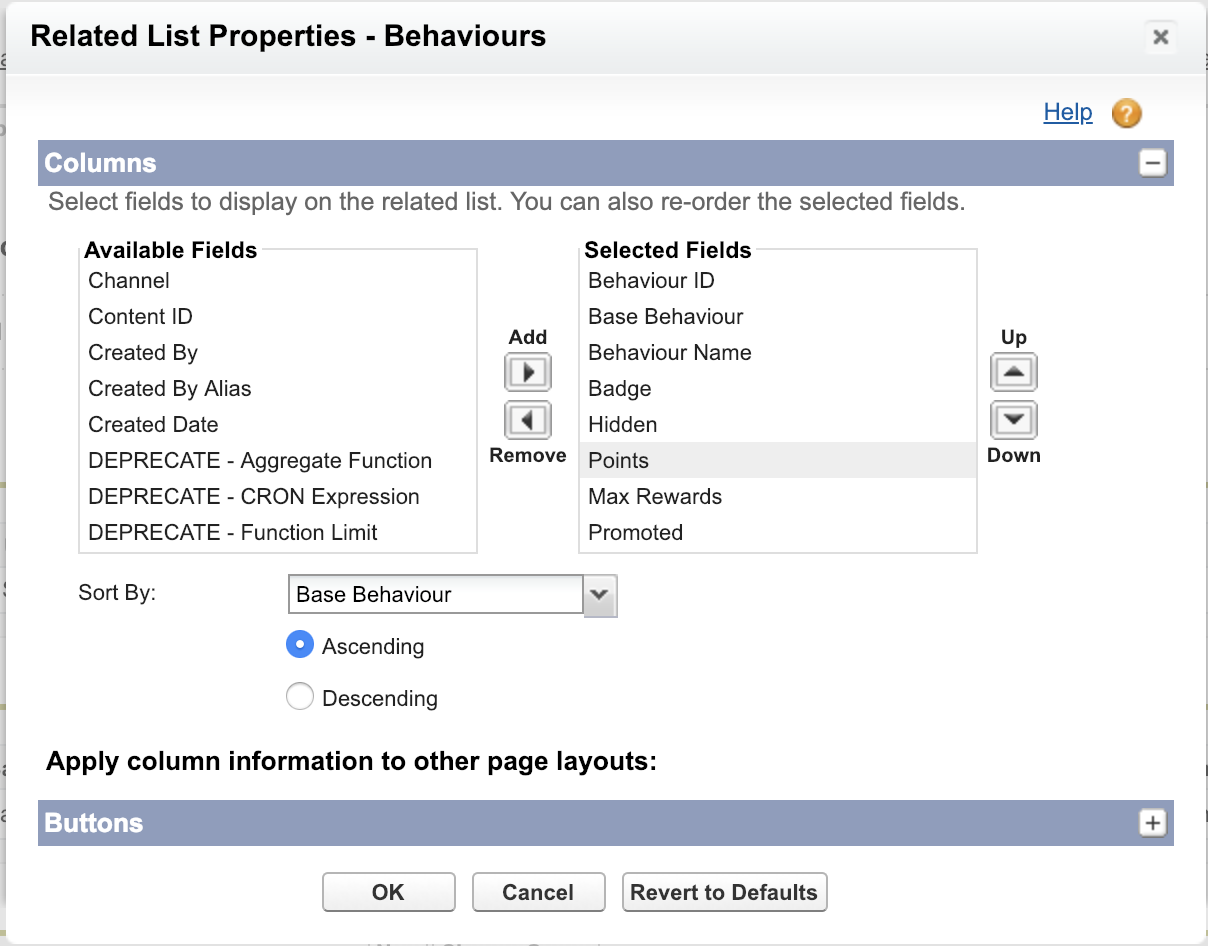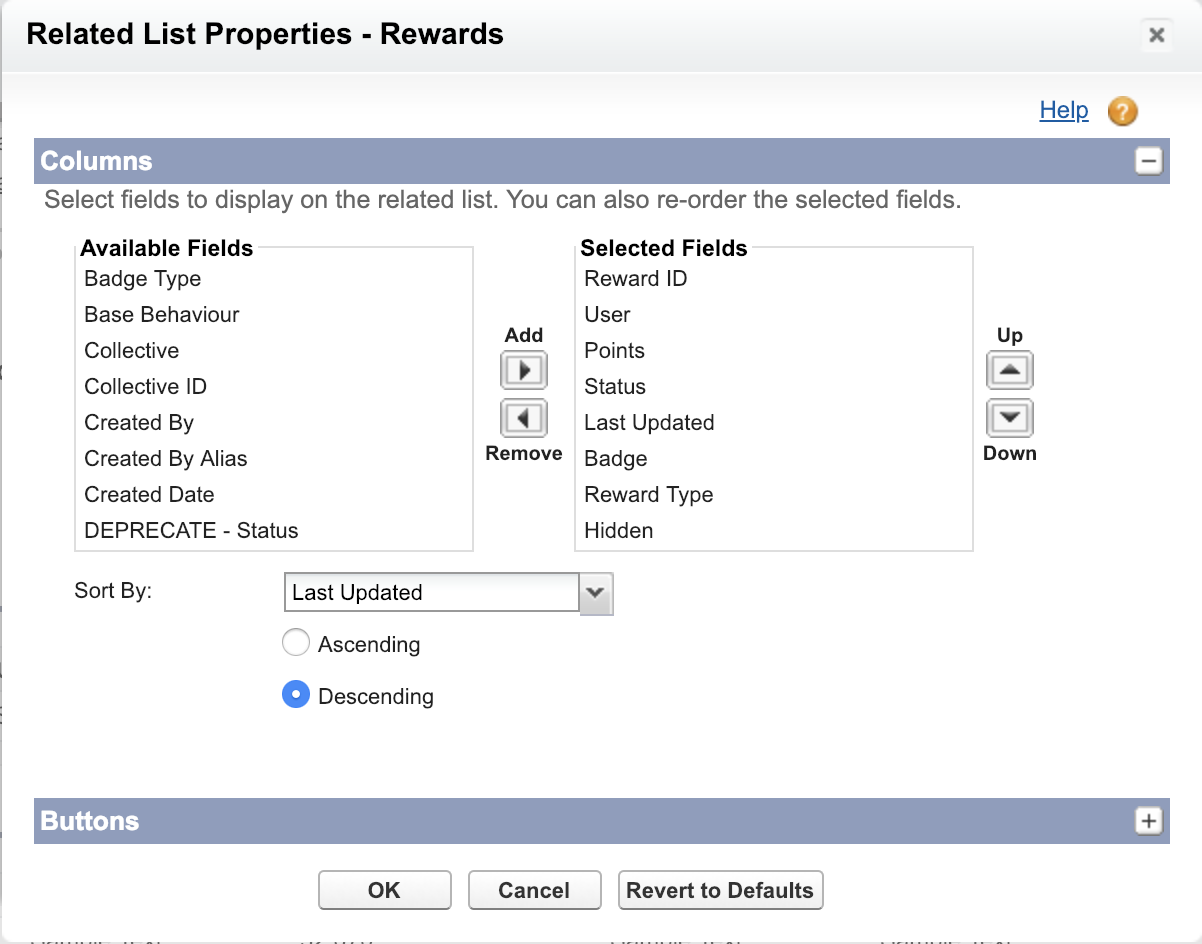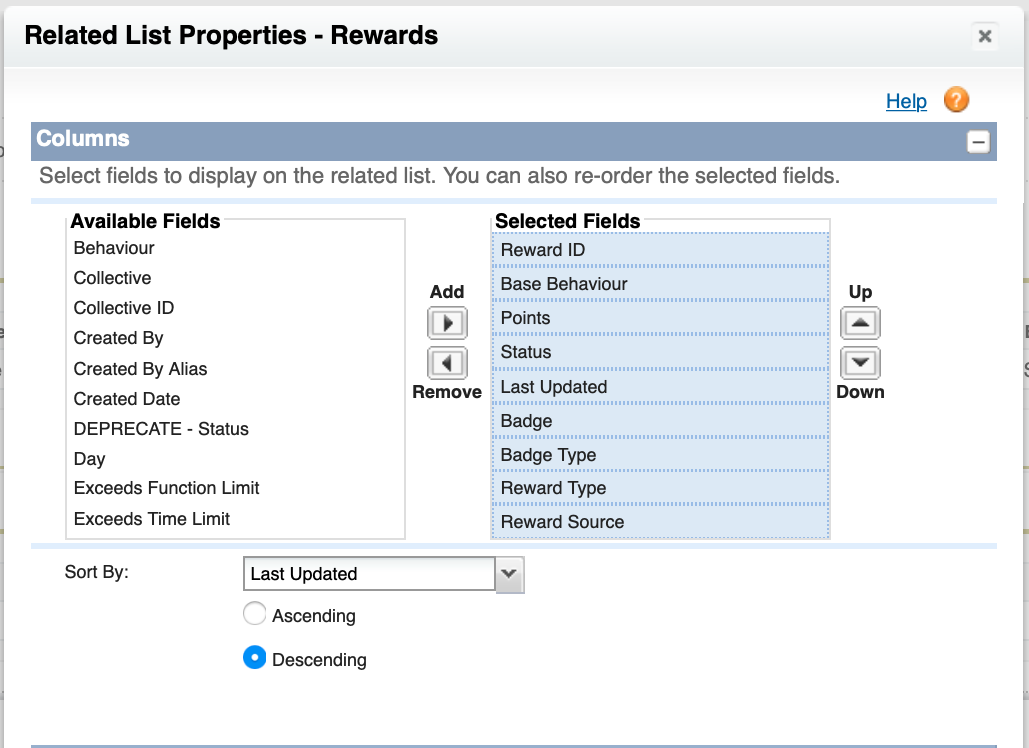Post-Upgrade Steps for Motivate
Prior to using Motivate, it is necessary for a System Administrator to customise certain aspects of the application that cannot be done automatically during the package upgrade. The steps are necessary due to the changes that have been introduced in this version.
Automated Setup
- Enter Setup by clicking on the Setup link at the top of the screen
- Within the sidebar select Build | Installed Packages
- Click on Configure next to the Motivate package name
- On the Application Configuration page, expand the Installation & Upgrade section
- Click Run next to Automated Setup and wait for the "COMPLETED" message before continuing.
Scheduled Jobs
- Enter Setup by clicking on the Setup link at the top of the screen
- Within the sidebar select Build | Installed Packages
- Click on Configure next to the SuMo package name
- On the Application Configuration page, click on the Configuration section
- Under Scheduled Jobs, click the Run button next to Async Runner:
Update Apex Classes
- Enter Setup by clicking on the Setup link at the top of the screen
- Within the sidebar select Build | Develop | Apex Classes
- Find any Apex Classes whose name starts with 'SuMo' and that was created using the Trigger Deployment Tool
- Click the Edit button next to the Apex Class
- After the highlighted line in the screenshot below, add the text:
success__Status__c = 'Active', - Delete the following lines in the screenshot below:
- Replace the highlighted text in the screenshot below, with the text:
success__Behaviour_Observation__c
Update List Views
Base Behaviours
- Go to Base Behaviours tab and open the All list view
- Click Edit next to the list view
- Select the following fields as shown in the screenshot below:
- Go to Base Behaviours tab and open the Accounts list view
- Click Edit next to the list view
- Select the following fields as shown in the screenshot below, and then repeat for all other list views except those that start 'All'
- Enter Setup by clicking on the Setup link at the top of the screen
- Within the sidebar select Build | Objects | Base Behaviours
- Under Search Layouts, click Edit next to Search Layouts
- Select the following fields as shown in the screenshot below, and then repeat for the Base Behaviours Tab search layout
Collectives
- Go to Collectives tab and open the All list view
- Click Edit next to the list view
- Remove the DEPRECATE - Members field from the 'Selected Fields' list as shown below, and then click the Save button to save your changes.
- Repeat these steps for the Experience Groups and Templates list views
Rewards
- Go to the Reward tab and open the All list view
- Click Edit next to the list view
- Remove the DEPRECATE - Status field from the 'Selected Fields' list, and then add the Status field from the 'Available Fields' list, as shown below:
- Click the Save button to save your changes.
Update Page Layouts and Related Lists
Collectives
- Enter Setup by clicking on the Setup link at the top of the screen
- Within the sidebar select Build | Objects | Collective
- Under Page Layouts, click Edit next to Experience Group Layout
- Remove the 'DEPRECATE - Members' field from the layout and click Quick Save
- Ensure that the following fields are displayed in the Behaviours related list on the page:
- Repeat these steps for Targeted Layout and Team Layout
Behaviours
- Enter Setup by clicking on the Setup link at the top of the screen
- Within the sidebar select Build | Objects | Behaviours
- Under Page Layouts, click Edit next to Team Achievement Layout
- Ensure that the following fields are displayed on the page:
- Ensure that the following fields are displayed in the Rewards related list on the page:
Members
- Enter Setup by clicking on the Setup link at the top of the screen
- Within the sidebar select Build | Objects | Member
- Under Page Layouts, click Edit next to Team Role Layout
- Ensure that the following fields are displayed in the Rewards related list on the page:
Rewards
- Enter Setup by clicking on the Setup link at the top of the screen
- Within the sidebar select Build | Objects | Reward
- Under Page Layouts, click Edit next to Reward Layout
- Ensure that the following fields are displayed on the page:
Update Search Layouts
Collectives
- Enter Setup by clicking on the Setup link at the top of the screen
- Within the sidebar select Build | Create | Objects | Collective
- Under Search Layouts, click Edit next to Collectives Tab
- Remove the DEPRECATE - Members field from the 'Selected Fields' list
- Click the Save button to save your changes.
Base Behaviours
- Enter Setup by clicking on the Setup link at the top of the screen
- Within the sidebar select Build | Create | Objects | Base Behaviour
- Under Search Layouts, click Edit next to Search Results
- Remove the DEPRECATE - Points field from the 'Selected Fields' list, and then add the Status field from the 'Available Fields' list
- Click the Save button to save your changes.
- Repeat these steps for the Base Behaviours Tab search layout.
Rewards
- Enter Setup by clicking on the Setup link at the top of the screen
- Within the sidebar select Build | Create | Objects | Reward
- Under Search Layouts, click Edit next to Search Results
- Remove the DEPRECATE - Status field from the 'Selected Fields' list, and then add the Status field from the 'Available Fields' list
- Click the Save button to save your changes.
- Repeat these steps for the Rewards Tab search layout.
Insight Migration
Running the Insight Migration process will enable Insight record generation and create Insight records from Rewards that were generated in collectives that had 'Insight & Predict' enabled. These Insight records will then be used in Opportunity Insight instead of Reward records, and any Insights subsequently generated will be surfaced in Opportunity Insight and used to drive predictions. Having run the Insight Migration process, Competitions and Experience Groups can no longer be configured for 'Insight & Predict'.
- Enter Setup by clicking on the Setup link at the top of the screen
- Within the sidebar select Build | Installed Packages
- Click on Configure next to the SuMo package name
- On the Application Configuration page, click on the Insight & Predict section
- Under Insight Migration, click the Run button
Set up Player UI for Salesforce Classic
Set up Player UI for Salesforce Lightning
Set up Manual Rewarding for Salesforce Classic
Set up Manual Rewarding for Salesforce Lightning
The Motivate Upgrade is now complete!
Related content
For general assistance, please contact Customer Support.
For help using this documentation, please send an email to docs_feedback@vonage.com. We're happy to hear from you. Your contribution helps everyone at Vonage! Please include the name of the page in your email.