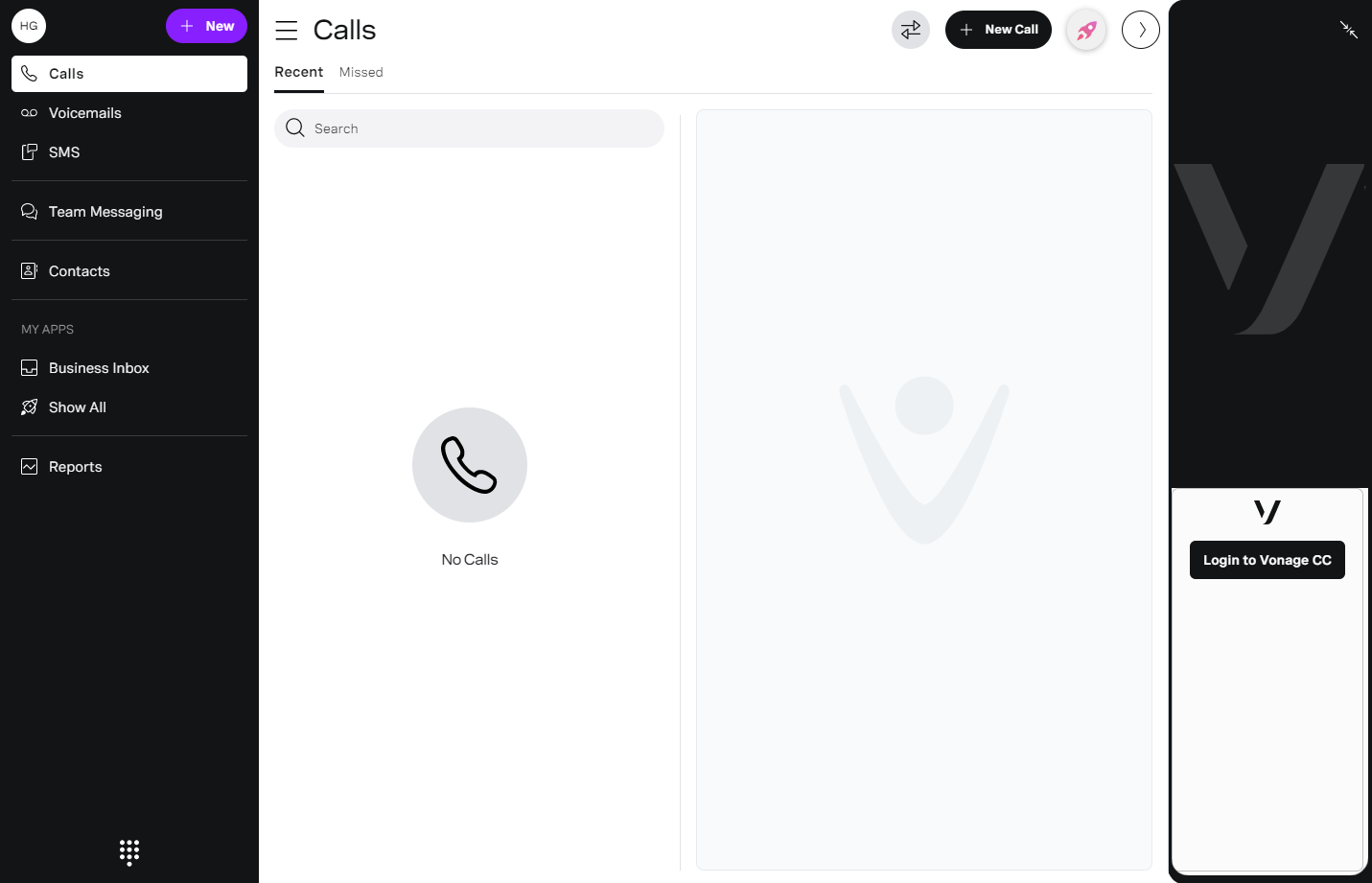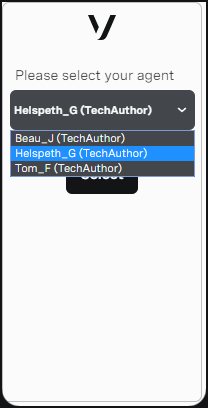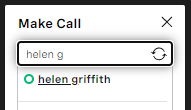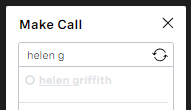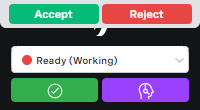Using Vonage Contact Center with Vonage Business Communications
When you have integrated Vonage Contact Center (VCC) with Vonage Business Communications (VBC), you can work with VBC calls in ContactPad. How you work with VBC calls in ContactPad depends on whether ContactPad appears in VBC.
If automatic call answering is enabled for your account, when you receive an inbound call or make an outbound call, your VCC phone is immediately connected to the call.
For known issues and limitations, see Vonage Contact Center and Vonage Business Communications integration.
In this page |
|---|
Using ContactPad within VBC
How do I log in to ContactPad if I am using ContactPad within VBC?
When you open VBC, ContactPad appears in a panel on the right-hand side. You may need to expand the panel.
Click Login to Vonage CC.
If the VBC user account you are using in VBC is linked to your VCC agent only, you are logged into ContactPad as usual.
If the VBC user account you are using in VBC is linked to one or more VCC agents, click your VCC agent name in the list that appears. Click Select. You are logged into ContactPad as usual.
If the VBC user account you are using in VBC is not linked to any VCC agents, an error appears. Contact your VCC administrator for help.
How do I use ContactPad with WebRTC if I am using ContactPad within VBC?
To use ContactPad with WebRTC from within VBC, you must use the VBC web app. From the VBC web app, use ContactPad with WebRTC in the usual way. For information about using ContactPad with WebRTC, see Using ContactPad with WebRTC.
How do I consult with another party if I am using ContactPad within VBC?
To consult with another party during a call, click Consult. The dialog box that appears contains VBC users, call groups, and call queues along with the VCC agents, queues, and so on. You can identify VBC users, call groups, or call queues by a donut icon. If a VBC user is available (not on a call), the donut is green and the entry's name is in regular type; if a VBC user is unavailable for consulting, the donut and the entry's name are gray, but the agent is still able to make the call, for example, to leave a voicemail. The donut and entry's name are always green for call groups and call queues which are always available. Duplicate VBC users, call groups, and call queues By default, if a VBC user has more than one extension or phone number (direct dial-in (DDI) or dialing (DID)), they appear multiple times in the list, once for each extension or phone number. If enabled for your account, the VBC user will appear only once in the list. If the user has a phone number, the entry associated with the phone number will appear; if the user has no phone number but more than one extension, the entry associated with the first extension number will appear (using the order displayed in the VBC Admin Portal). Similarly, by default, if a call group or call queue has an extension and a phone number, they will appear twice in the list. The call group or call queue appears once for the extension and once for the phone number. If enabled for your account, the call group or call queue will appear only once in the list — the entry associated with the phone number will appear. Continue consulting in the usual way. For information about consulting with another party during a call, see How do I consult with and, optionally, transfer to a third party? in Making and receiving calls in ContactPad.
How do I transfer a caller to leave a voicemail for a VBC user if I am using ContactPad within VBC?
If VBC Voicemail is enabled and configured for your account, the voicemail icon will appear when initiating a consult. To allow a caller to leave a voicemail for a VBC user during a call, click Consult. The dialog box that appears contains VBC users, call groups, and call queues along with the VCC agents, queues, and so on. You can identify VBC users, call groups, and queues, by a donut icon. When you click a VBC user, the voicemail button will be available: For any other types — VCC agents, queues, and so on — the voicemail button will be unavailable indicating that you cannot transfer the caller to a voicemail for this type: When you click the voicemail icon, you will hear ringing while the caller is transferred to voicemail. If the transfer is successful the caller will be passed to voicemail and the call will end for you. If the transfer is not successful — if, for example, the VBC user does not have voicemail enabled — the caller will be placed on hold and you can retrieve them by selecting the retrieve button.
Using ContactPad within a CRM or stand-alone
How do I accept or reject an incoming call if I am using stand-alone ContactPad or have integrated ContactPad into a CRM such as Salesforce?
When you receive a call, two buttons appear in ContactPad: Accept and Reject. These buttons appear when you receive a call to either your linked VBC account or your VCC agent.
Click Accept to work with the call in ContactPad. Your VCC phone is connected to the incoming call.
Click Reject to reject the call.
If you have VBC open, your VBC phone will ring at the same time as the Accept and Reject buttons appear. Your VBC phone will stop ringing when you click Accept or Reject.
How do I consult with another party if I am using stand-alone ContactPad or have integrated ContactPad into a CRM such as Salesforce?
To consult with another party during a call, click Consult. The dialog box that appears contains VBC users, call groups, and call queues along with the VCC agents, queues, and so on. You can identify VBC users, call groups, or call queues by a donut icon. If a VBC user is available (not on a call), the donut is green and the entry's name is in regular type; if a VBC user is unavailable for consulting, the donut and the entry's name are gray, but the agent is still able to make the call, for example, to leave a voicemail. The donut and entry's name are always green for call groups and call queues which are always available. Duplicate VBC users, call groups, and call queues By default, if a VBC user has more than one extension or phone number (direct dial-in (DDI) or dialing (DID)), they appear multiple times in the list, once for each extension or phone number. If enabled for your account, the VBC user will appear only once in the list. If the user has a phone number, the entry associated with the phone number will appear; if the user has no phone number but more than one extension, the entry associated with the first extension number will appear (using the order displayed in the VBC Admin Portal). Similarly, by default, if a call group or call queue has an extension and a phone number, they will appear twice in the list. The call group or call queue appears once for the extension and once for the phone number. If enabled for your account, the call group or call queue will appear only once in the list — the entry associated with the phone number will appear. Continue consulting in the usual way. For information about consulting with another party during a call, see How do I consult with and, optionally, transfer to a third party? in Making and receiving calls in ContactPad.
Related content
For general assistance, please contact Customer Support.
For help using this documentation, please send an email to docs_feedback@vonage.com. We're happy to hear from you. Your contribution helps everyone at Vonage! Please include the name of the page in your email.