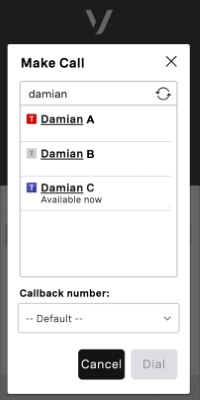Using Vonage Contact Center and Microsoft Teams
When your Vonage Contact Center (VCC) account is linked to your Microsoft organization, you can link your VCC agent account to your Teams user. When linked, you'll be able to see other Teams users and their presences in ContactPad's address book.
| In this page |
|---|
Linking and unlinking your VCC agent account and Teams user
To see other Teams users and their presences in ContactPad's address book, you need to link your agent account to a Teams user.
Relinking your Teams user and VCC agent accounts
You will need to relink your VCC agent account and Teams user whenever you update your Microsoft password.
How do I link my VCC agent account with my Teams user?
To link your agent account to your Team user, perform the following steps:
- Log in to the VCC Admin Portal and go to Microsoft Teams (within Business Apps). Microsoft Teams Integration appears.
Click Link to Microsoft Teams user.
VCC not linked to a Microsoft account
If the Link to Microsoft Teams user does not appear, your VCC account is not currently linked to a Microsoft account. Contact your Account Manager or Customer Success Manager.
A Microsoft login page appears.
- Sign in to your Microsoft account.
Your VCC agent account and Teams user are linked. You can now see other Teams users and their presences in ContactPad's address book.
One time configuration
Linking VCC agent accounts to a Teams user
You can link your VCC agent account in each region to a single Teams user. However, linking a Teams user to your VCC agent account in multiple regions may result in inconsistent behavior; we do not therefore support this.
How do I unlink my VCC agent account from my Teams user?
To unlink your agent account from a Teams user, perform the following steps:
- Log in to the VCC Admin Portal and go to Microsoft Teams (within Business Apps). Microsoft Teams Integration appears.
- Click Unlink. A Microsoft login page appears.
- Sign in to your Microsoft account.
Your agent account and Teams user are no longer linked.
Presence mappings
When you have linked your VCC agent account with your Teams user, your presences are synchronized:
- If your agent's presence changes in VCC, your linked Teams user's presence in Teams is updated.
- If your Teams user's presence changes in Teams, your linked VCC agent's presence is updated in VCC.
Unless your VCC administrator has changed the presence mappings, your account will use the following default mappings:
Default VCC agent to Teams presence mapping
VCC agent state Teams availability/activity Ready Available/Available Away Away/Away Extended Away Away/Away Not Available Busy/Busy Logged out – Default Teams to VCC agent presence mapping
Teams availability VCC agent state Available Ready/Ready Busy Extended Away/Extended Away Do not disturb Away/Away Away Away/Away Be right back Away/Away Offline – Presence unknown –
Working with Teams users, auto attendants, and call queues in ContactPad
When you have linked your agent account with your Teams user, you can see other Teams users and their presences in ContactPad's address book. If you have auto attendants and call queues configured in your Teams organization, you can see these in ContactPad too. You can also make calls to and consult with available Teams users, auto attendants, and call queues.
To locate and make calls to Teams users, auto attendants, and call queues, perform the following steps:
- Log in to ContactPad. For information about logging in to ContactPad, see Logging in to ContactPad.
- Click Make Call. ContactPad's address book opens.
- Type part or all of the name you want to call. As you type, up to 200 matching contacts — including Teams users, auto attendants, and call queues — appear. If more than 200 contacts appear, and you cannot see the user you want to call, continue typing.
You can identify Teams users and their presence by their icon:Auto attendants and calls queues have the following icon:Icon Teams presence Available
Available Idle
Busy
Busy Idle
Away
Do not disturb
Be right back
Offline
- To make a call to an available Teams user, auto attendant, or call queue, click their name.
Continue making your call as you would any other call in ContactPad. For more information, see Making and receiving calls in ContactPad.
If you are on an existing call, to consult with an available Teams user, auto attendant, or call queue, click Consult in ContactPad. ContactPad's address book opens and Teams users matching your search appear as described above. Continue consulting in the same way as you would using ContactPad for any other contacts. For information, see How do I consult with and, optionally, transfer to a third party? in Making and receiving calls in ContactPad.
Interaction plan numbers
While on a call, you may want to make a call to, consult with, or transfer to, a VCC interaction plan, not just a Teams user, auto attendant, or call queue. When you have integrated your VCC account with a Microsoft Teams organization, hovering over the interaction plan's name will display the associated phone number (or PSTN or DDI). This will be useful if you need to send the interaction plan's number to a customer, for example.
Short codes
When your VCC account is integrated with Microsoft Teams and Teams users appear in the ContactPad address book, you cannot dial a short code with fewer than three digits.
Related content
For general assistance, please contact Customer Support.
For help using this documentation, please send an email to docs_feedback@vonage.com. We're happy to hear from you. Your contribution helps everyone at Vonage! Please include the name of the page in your email.