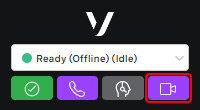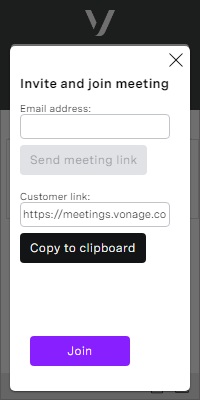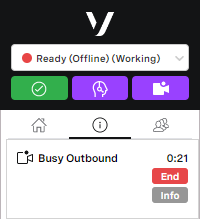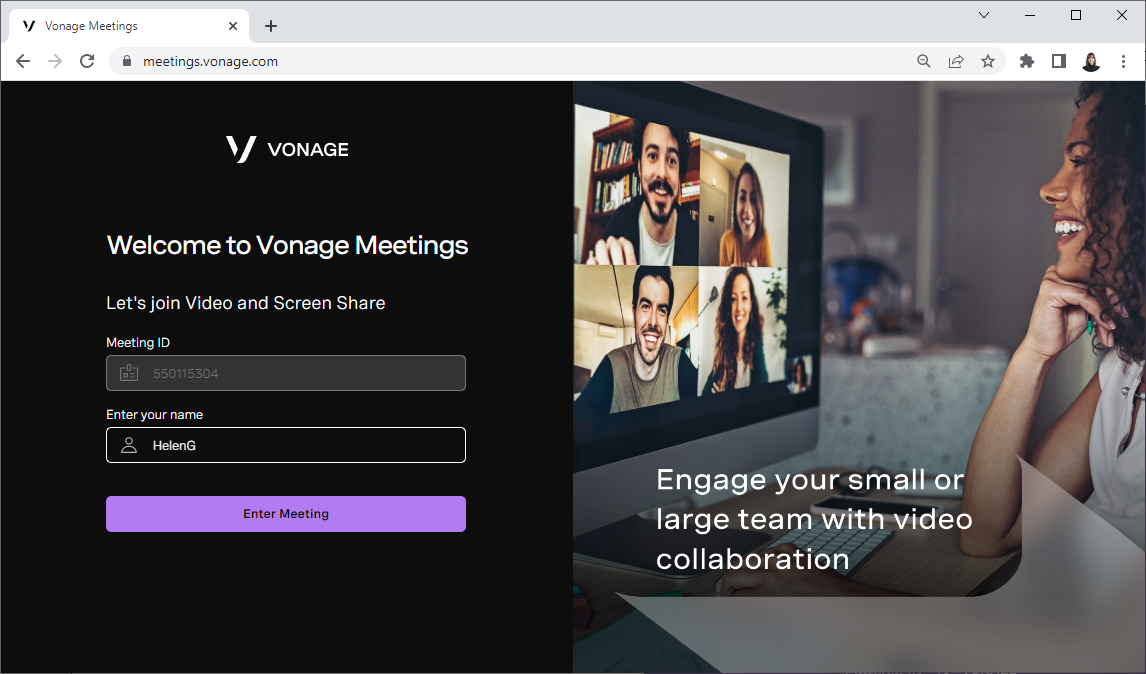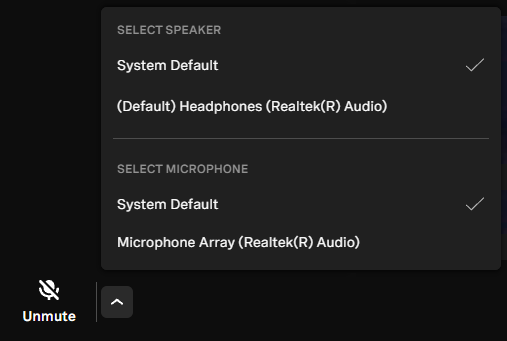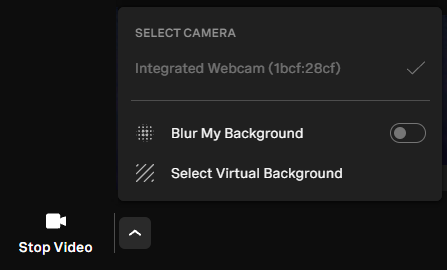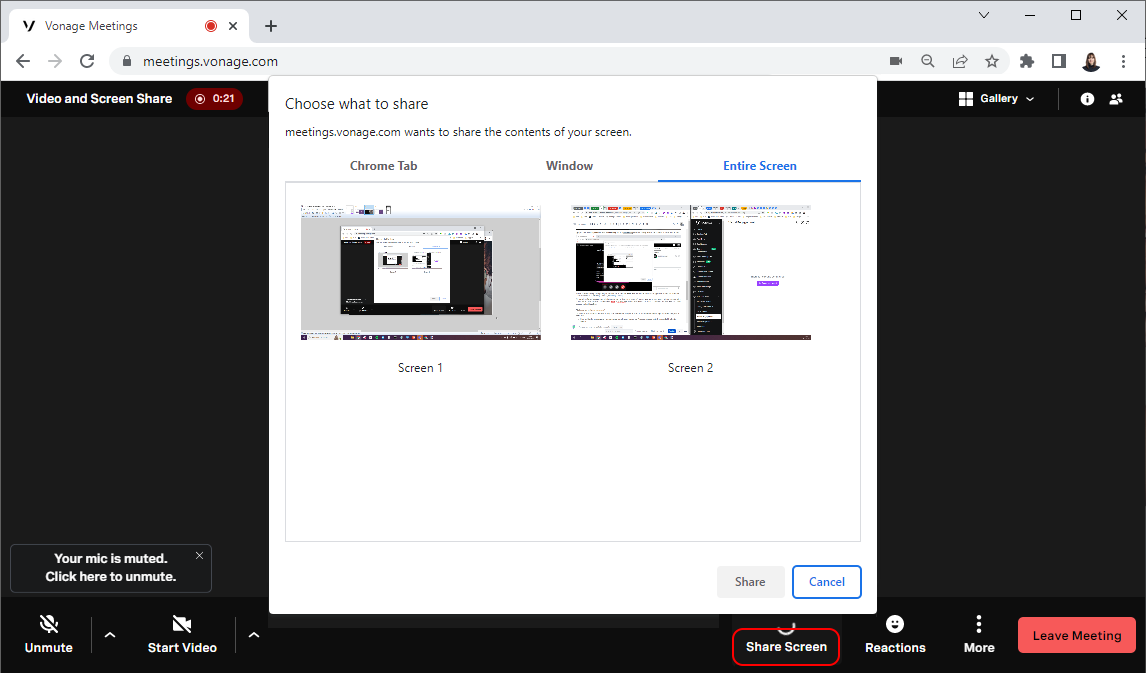Using video and sharing your screen
Visual Engagement enables agents to escalate interactions — calls, cases, or emails — to video. Using video interactions, agents can help contacts in a new way by sharing their own screen or viewing the contact's shared screen. Visual Engagement is integrated within Vonage Contact Center (VCC) and provides a unified experience for the contacts.
For more information about video and screen sharing, see Video and screen sharing (Visual Engagement).
In this page |
|---|
How do I use video and share my screen or view my contact's screen?
If enabled for your account, a video button appears in ContactPad.
You can click this button before or during an interaction. When you click the button, an Invite and join meeting dialog box appears.
From this dialog box, you can send an email invitation to a video meeting to your contact's email address. Type their email address into the Email address field and click Send meeting link. Alternatively, you can click Copy to clipboard to copy the meeting link and send the invitation in a different way.
When you have sent an invitation or link to your contact, click Join to join the video meeting.
Outbound video interaction
When you click the video button — at the same time as the Invite and join meeting dialog box appears — an outbound video interaction is created. This interaction appears in ContactPad.
When a video interaction is in progress, the video button changes. You will not receive any other interactions while the video interaction is in progress.
If you need to resend the email invitation or link at any time, click the video button in ContactPad again.
When you click Join, the meeting opens in a new browser tab. If enabled for your account, the screen may be branded with your company's logo and color.
Type your name in Enter your name, click Enter Meeting and then Join Meeting to join the meeting. You will join a Vonage Meetings video meeting.
When you join the meeting, recording will start. Recordings are stored for a maximum of 30 days in Interaction Content.
In the meeting, you and your contact can click Unmute to unmute your microphone and Start video to switch on your camera. You can Mute and Stop video to perform the opposite actions. Alongside each of these buttons, you can click the chevron icon to open a menu related to the button.
The Mute and Unmute menu gives you a list of available speakers and microphones to use for audio.
The video menu gives you a list of available cameras, and the options to blur your background or select a virtual background.
While in the video meeting, either you or your contact can click Share Screen. You can share an entire screen, application window, or Chrome tab. For more information about Vonage Meetings, see Vonage Meetings.
When you have finished using video and sharing your screen — or viewing your contact's screen — you can close the browser tab that the meeting is in or click Leave Meeting. You must also click End interaction in ContactPad to end the interaction in VCC. If you do not release the interaction, you will not receive any other interactions.
What does my contact experience?
The contact receives a link to the video meeting in an email, or wherever you sent the link. Your contact's experience depends on where they click the link:
- If they click the link on a computer, the video meeting opens in a new browser tab. Your contact can enter their name and click to join the meeting.
- If they tap the link on a mobile device:
- If they have downloaded the Vonage Business Communication app, the video meeting opens in the app.
- If they have not downloaded the Vonage Business Communication app, the video meeting opens in their mobile phone browser.
Related content
For general assistance, please contact Customer Support.
For help using this documentation, please send an email to docs_feedback@vonage.com. We're happy to hear from you. Your contribution helps everyone at Vonage! Please include the name of the page in your email.