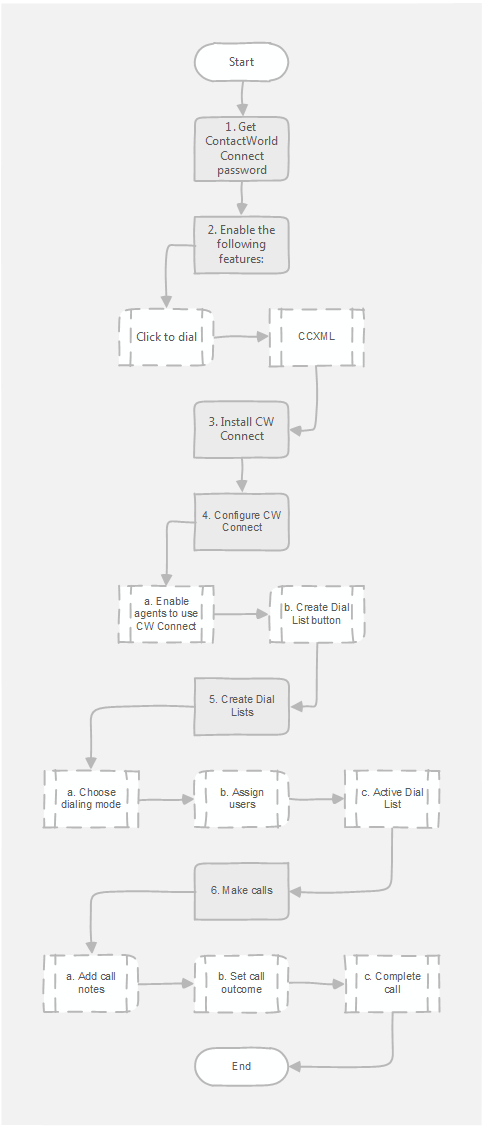/
Connect setup overview
Connect setup overview
The following diagram illustrates the process that you must follow to set up Connect to make calls.
Notes:
- Request Connect password from Vonage Contact Center.
- Request that Vonage Contact Center enable the following features:
- Click to dial
- CCXML
Install the latest version of Connect. For information on installing Connect, see Installing Connect.
- Configure Connect:
- Enable agents to use Connect. For information on enabling agents to use Connect, see Enabling an agent to use Connect.
- Create a Create Dial List button and add the button to required list views. For information on creating and adding a button, see Setting up a Create Dial List button.
- Add home page or console components. For information about adding components, see Adding Connect to a non-console app in Salesforce Classic and Adding Connect to a console app in Salesforce Classic.
- Add Dial list info action to page layouts. For information about adding the Dial list info action, see Adding Dial List description to page layout.
- Create Dial Lists. For information on creating Dial Lists, see Creating a Dial List. Edit the Dial Lists you create, ensuring that you include the following changes:
- Choose the dialing mode.
- Assign users.
- Activate the Dial List.
- Use Connect to make calls:
- Update Salesforce user record with call notes. For information on adding call notes, see Adding notes during a call in Connect.
- Set call outcome. For information on setting the call outcome, see Setting disposition codes in Connect.
- Complete the call. For information on completing the call, see Completing a call.
, multiple selections available,
Related content
Configuring Connect
Configuring Connect
More like this
Enabling an agent to use Connect
Enabling an agent to use Connect
Read with this
Process overview
Process overview
More like this
Adding Connect to the utility bar in Salesforce Lightning Experience
Adding Connect to the utility bar in Salesforce Lightning Experience
Read with this
Configuring Connect
Configuring Connect
More like this
Creating the VisualForce page for a Create Dial List button
Creating the VisualForce page for a Create Dial List button
Read with this
Support and documentation feedback
For general assistance, please contact Customer Support.
For help using this documentation, please send an email to docs_feedback@vonage.com. We're happy to hear from you. Your contribution helps everyone at Vonage! Please include the name of the page in your email.