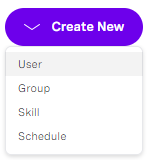A Vonage Contact Center (VCC) user is someone who interacts with VCC. A user's license determines the tasks they can perform. For more information about users, see User Admin.
In the User Admin area of the VCC Admin Portal, you can configure your users in the account you are logged in to.
All users that you create in User Admin, including those with Supervisor and Admin licenses, will be able to access the account you are logged in to and only that account. If you want users with Supervisor or Admin licenses to access other accounts, you must add the account as a linked account using User Access. For information about adding linked accounts to users in User Access, see Editing a user.
How do I create a new user?
To create a new user in the account you are logged in to, perform the following steps:
- Go to User Admin. For information about accessing User Admin, see Accessing and finding your way around User Admin. User Admin appears.
- To add a new user, click Create New and click User on the menu that appears.
A new user appears. Provide the following information:
Section Field Description Active/Archived To update this section, you need the Edit user User Admin feature permission. For information about editing User Admin feature permissions, see Configuring admin and supervisor feature permissions.
Determines whether the user is active or not and whether the user will appear when you select the Active users or Archived users filter.
Click Active or Archived to activate or archive the user.
Admin users can delete archived users.
Personal Data To update this section, you need the Edit user User Admin feature permission. For information about editing User Admin feature permissions, see Configuring admin and supervisor feature permissions.
Username A username for the user. The username must be unique within VCC. The user uses this username to log in to the VCC Admin Portal and ContactPad.
Type the username you want your user to use. Username can only contain alphanumeric characters and underscores (_). For example, Demo_Agent. Username cannot contain spaces.
We recommend using an email address to ensure uniqueness and to simplify integration with single sign-on.
You cannot edit a username after you have saved the user.Name The user's name for display purposes throughout the VCC Admin Portal. For example, this name appears when the user is logged in to ContactPad or in the users list.
Type the name you want to appear in the user interface in relation to this user.
Email The user's email address. When you save the user, Vonage Contact Center sends an email to the provided address. The user must follow the link in the email to set the password to use when they log in to VCC Admin Portal or ContactPad. The link is valid for two weeks, after which the user must reset their password. For information about how a user resets their password, see Logging in to ContactPad or Logging in to the Vonage Contact Center Admin Portal. SSO External Id Optional. The value that you want Vonage Contact Center to use to match VCC users with their Salesforce or Microsoft users when using single sign-on.
If single sign-on is enabled for your account and your account is configured to use an External ID as the identifier for single sign-on, type the value that will match the logged in Salesforce user's identifier value.
License Status To update this section, you need the Edit user User Admin feature permission. For information about editing User Admin feature permissions, see Configuring admin and supervisor feature permissions.
License The user's license. The license determines what tasks the user can perform in Vonage Contact Center and ContactPad. For information about licenses, see User Admin.
Click Admin, Supervisor, Wallboard, or Agent in the License list.
You can a change a user's license to one at or below your license level.
For example, as a user with a supervisor license you can change the user's license to Supervisor, Wallboard or Agent. You cannot change the license to Admin.
Analytics access (beta) If enabled for your account, Analytics access (beta) appears. For information about configuring Analytics licenses, see Configuring Historical Analytics access. Agent access granted If License is Agent or if agent access is already granted, Agent access granted does not appear.Determines whether the user is granted the possibility of acting as agent.
Click Yes or No to allow or disallow the user to access ContactPad. If you click Yes, you cannot later revoke access for the user.
Determines whether the user can currently act as an agent and work with inbound or outbound interactions.
Click Yes or No to allow or disallow the ability to act as agent.
Agent Settings Section only for users with agent access granted.
To update this section, you need the Edit user User Admin feature permission. For information about editing User Admin feature permissions, see Configuring admin and supervisor feature permissions.
ID A unique ID for the agent. If you do not provide a value when you create an agent, VCC will automatically generate one for you.
You cannot edit an agent's ID after you have saved the agent.VBC Username VBC Username is only available if your Vonage Contact Center account is linked to a Vonage Business Communications account. For information about using VBC Username, see Configuring Vonage Contact Center and Vonage Business Communications integration. Physical Location The country code for the agent's physical location. Vonage Contact Center uses Physical Location primarily for routing.
Click the agent's physical location in the Physical Location list.
Phone Number The agent's phone number in national format. Vonage Contact Center routes calls to this number.
Type the agent's phone number in national format.
Virtual Location The country code for the agent's virtual location.
Using the VCC Admin Portal, an agent can make and receive calls from anywhere. For example, an agent could be in France but making and receiving calls from the United Kingdom. In this case, you should set Virtual Location to United Kingdom +44. The virtual location determines the format of the telephone numbers that appear in ContactPad. In this example:
- Telephone numbers appear in UK format
- When the agent makes an outbound call:
- The number that appears on the handset of the target is in UK format
- The agent can dial a UK number as if from the UK without using the international prefix
Click the agent's virtual location in the Virtual Location list.
In Country Display In ContactPad various telephone numbers appear when an agent receives or makes a call. You can present these numbers in national or international format.
Vonage Contact Center uses the In Country Display when locating associated records for screen pops. For more information about telephone number format, see Telephone number formats in Vonage Contact Center in Salesforce.
We recommend that you use international format throughout Vonage Contact Center.
Telephony Region Vonage Contact Center uses an agent's telephony region to determine the telephony server to use when the agent makes an outbound call.
Telephony Region is available only for the Global Voice Assurance feature. For information about Global Voice Assurance, see Global Voice Assurance.
If Global Voice Assurance is enabled for your account, provide the most appropriate location for the agent. For more information about setting the telephony region, see the How do I set telephony regions for agents? section in this page.
Enforced Disposition Codes Enabled Determines whether this agent must provide a disposition code for an interaction. For information about disposition codes, see Disposition codes. Transcribe Call Enabled Determines whether Conversation Analyzer will transcribe the agent's inbound and outbound calls. Conversation Analyzer must be enabled for this to take effect. For information about Conversation Analyzer, see Conversation Analyzer. Screen Recording Enabled Determines whether the agent's screens will be recorded during calls. For more information about Screen Recording, see Screen Recording in Vonage Contact Center. Screen Recording — start recording when agent hears ringing Determines when to start recording the agent's screen during calls. For information about Screen Recording, see Screen Recording in Vonage Contact Center. WebRTC Enabled Determines whether this agent can use ContactPad with WebRTC. For information about enabling ContactPad with WebRTC, see How do I enable an agent user to use ContactPad with WebRTC and, optionally enable auto-answer? later in this page.
Agent can enable WebRTC in ContactPad Determines whether Use Softphone appears in ContactPad for the agent. For information about enabling ContactPad with WebRTC, see How do I enable an agent user to use ContactPad with WebRTC and, optionally enable auto-answer? later in this page. Multi-interaction Contact Pad Determines whether the agent can work with multiple interactions in ContactPad. Various features require this, including priority call handling and Salesforce external routing in VCC. For information about these features, see Priority call handling in ContactPad and Vonage Contact Center omni-channel solution. Agent can park calls Determines whether the agent can park calls. Appears if priority call handling is enabled for your account. For information about priority call handling, see Priority call handling in ContactPad. Agent can toggle call recordings in ContactPad Determines whether this agent can control call recordings in ContactPad. For information about call recordings, see Call recording.
Automatically answer outbound calls Automatically answer outbound calls is available only if your Vonage Contact Center account is either linked to a Vonage Business Communications account or configured to use WebRTC.
For information about automatically answering outbound calls with VBC, see Configuring Vonage Contact Center and Vonage Business Communications integration.
For information about automatically answering outbound calls with WebRTC, see Auto answer for WebRTC calls in ContactPad.Automatically answer inbound calls Automatically answer inbound calls is available only if your Vonage Contact Center account is either linked to a Vonage Business Communications account or configured to use WebRTC.
For information about automatically answering inbound calls with VBC, see Configuring Vonage Contact Center and Vonage Business Communications integration.
For information about automatically answering inbound calls with WebRTC, see Auto answer for WebRTC calls in ContactPad.Outbound Wrap Timeout The maximum number of seconds an agent can remain in a Wrap Up (Auto) state after an outbound call ends. The agent can use this time to make notes about the previous call, for example. After the maximum time, the user's state is changed to Ready.
The overall default is 180 seconds. The default for your account is in the Outbound Wrap-Up Time field in System Settings. For information about setting the default timeout for your account, see Editing Configuration (Account Settings).
To set Outbound Wrap Timeout to the default for your account, click Default.
To override the account default, click Custom. A new field appears. Type the maximum number of seconds that an agent can be in the Wrap Up (Auto) state after an outbound call. The value must be a number between 1 and 7200 seconds.Agent No Answer Timeout (Unexpected) The maximum time, in seconds, that an agent can be in an unexpected state due to the agent not answering their phone (No Answer state appears in ContactPad). After the maximum time, the user's state is changed to Ready or as configured in State after unexpected or fault in an Automatic Call Distributor (ACD) or Universal Contact Distributor (UCD) applet.
The overall default is 180 seconds. The default for individual groups is in the Max Unexpected (s) field in the group's record. For information about setting the timeout for a group, see Configuring groups.
To set Agent No Answer Timeout to the default for the group, click Default.
To override the group's default, click Custom. A new field appears. Type the maximum number of seconds that an agent can be in the No Answer state. The value must be a number between 1 and 7200 seconds.The No answer timeout in an Automatic Call Distributor (ACD) applet defines how long Vonage Contact Center tries to call an agent after routing a call to the applet. The Agent No Answer Timeout here defines how long the agent remains in the resulting No Answer state in ContactPad.
Agent No Answer Timeout only appears if enabled for your account.
Agent Line Busy Timeout (Unexpected) The maximum time, in seconds, that an agent can be in an unexpected state due to the agent's line being busy (Line busy state appears in ContactPad). After the maximum time, the user's state is changed to Ready or as configured in State after unexpected or fault in an Automatic Call Distributor (ACD) or Universal Contact Distributor (UCD) applet.
The overall default is 180 seconds. The default for individual groups is in the Max Unexpected (s) field in the group's record. For information about setting the timeout for a group, see Configuring groups.
To set Agent Line Busy Timeout to the default for the group, click Default.
To override the group's default, click Custom. A new field appears. Type the maximum number of seconds that an agent can be in the Line busy state. The value must be a number between 1 and 7200 seconds.Agent Line Busy Timeout only appears if enabled for your account.
Agent Invalid Number Timeout (Fault) The maximum time, in seconds, that an agent can be in a fault state due to the agent having an invalid number in their settings (Network Congestion state appears in ContactPad). After the maximum time, the user's state is changed to Ready or as configured in State after unexpected or fault in an Automatic Call Distributor (ACD) or Universal Contact Distributor (UCD) applet.
The overall default is 10 seconds. The default for individual groups is in the Max Unexpected (s) field in the group's record. For information about setting the timeout for a group, see Configuring groups.
To set Agent Invalid Number Timeout to the default for the group, click Default.
To override the group's default, click Custom. A new field appears. Type the maximum number of seconds that an agent can be in the Network Congestion state. The value must be a number between 1 and 7200 seconds.Agent Invalid Number Timeout only appears if enabled for your account.
Agent Network Issue Timeout (Fault) The maximum time, in seconds, that an agent can be in a fault state due to a network issue (Fault on Line state appears in ContactPad). At the end of the maximum time, the user's state is changed to Ready or as configured in State after unexpected or fault in an Automatic Call Distributor (ACD) or Universal Contact Distributor (UCD) applet.
The overall default is 10 seconds. The default for individual groups is in the Max Unexpected (s) field in the group's record. For information about setting the timeout for a group, see Configuring groups.
To set Agent Network Issue Timeout to the default for the group, click Default.
To override the group's default, click Custom. A new field appears. Type the maximum number of seconds that an agent can be in the Network Congestion state. The value must be a number between 1 and 7200 seconds.Agent Network Issue Timeout only appears if enabled for your account.
Mandatory Call Rating Frequency Determines the percentage of calls that this agent has to rate:
- Default—the value set in System Settings determines the call rating frequency for this agent
- Custom—set a custom percentage value for call rating frequency for this agent. Type a value within the range of 1-100. The value must be a whole number.
Appears only if mandatory call quality rating is enabled for your account. For information about mandatory call quality rating, see
Callback Numbers The outbound CLIDs, or callback numbers, available for the agent. For information about callback numbers, see Callback numbers.
When you create an agent, all callback numbers in the account are available for the agent to use.
Click the x alongside a callback number to remove it.
Click Clear to remove all the callback numbers.
Click All to add all the callback numbers.Scheduled Logout Settings The schedules that this agent is assigned to. For information about schedules, see User Admin.
To add an agent to a schedule, click Add to schedules. Type the name of the schedule you want to assign the user to.
To remove the agent from a schedule, click the – (minus) icon alongside the schedule.Routing Settings Only for users with agent access granted.
To update this section, you need the Manage Routing Settings permission. For information about editing permissions, see Configuring admin and supervisor feature permissions.
Skills The skills that are assigned to this agent. For information about skills, see User Admin.
To view or change the skills assigned to an agent, click Skills. A text field and a list of currently assigned skills appear.
To assign a skill to the agent, click in the text field and, optionally, start typing the name of the skill you wish to assign. A list of available skills, filtered by any text you have typed, appears. Click the skill or skills you want to assign.
The skill or skills appear in the list.
The list remains visible so you can assign multiple skills.
To assign all available skills to the agent, click Add All.
To remove all currently assigned skills from the agent, click Clear All.
To remove an existing skill, click the – (minus) icon alongside the skill.The list of skills includes the Level column with a skill level; the default skill level for newly added skills is 5. The level indicates how proficient the user is in a skill.
To set the skill level for the user for a skill, click the appropriate number on the slider. For an existing skill, a description of the change you make appears alongside the slider, for example 'Level 7 to 6'.
Groups The groups that this agent is in. For information about groups, see User Admin.
To view the groups an agent is in, or add or remove the agent to or from groups, click Groups. A text field and a list of groups that the agent is currently in appear.
To add the agent to a group, click in the text field and, optionally, start typing the name of the group. A list of available groups, filtered by any text you have typed, appears. Click the group you want to add the agent to. The list remains visible so you can add the agent to multiple groups.
As an admin user you have Write access to all groups available in the VCC account you are logged in to. When editing an agent, you will be able to add this agent to any group.
As a supervisor user you have access to the set of groups for which you have Read or Write permissions. When editing an agent, you will be able to add this agent only to the groups for which you have Write permission.
To add the agent to all available groups, click Add All.
To remove the agent from all groups they are currently in, click Clear All.
To remove the agent from a group, click the – (minus) icon alongside the group. If the icon is not available, you do not have Write permissions for this group and cannot remove the agent from the group.Interaction Capacity The capacity percentage assigned to different types of interaction for this agent.
To change the interaction capacity settings for the agent and override the account settings in System Settings, click Interaction Capacity. A field for each interaction type appears.
Type the percentage capacity value for each interaction type and update your agent settings.
For more information, see How do I set interaction capacity for an agent? later in this page.
Feature permissions Only for users with a Supervisor or Admin license. Feature permissions define the access a supervisor or admin user has to features within the VCC Admin Portal.
For information about configuring feature permissions, see Configuring admin and supervisor feature permissions.
Permissions Settings Only for users with a Supervisor or Wallboard license. Permission settings define which groups, queues and lines a supervisor or wallboard user can view or manage in the VCC Admin Portal.
To update this section, you need the Edit user User Admin feature permission. For information about editing User Admin feature permissions, see Configuring admin and supervisor feature permissions.
Group Permissions The groups that the user can read or edit within Real-time Analytics, Team Monitoring, and User Admin.
To view, add or remove groups that the user can read or edit, click Group Permissions. A text field and current group permissions appear.
To add a group permission, click in the text field and, optionally, start typing the name of the group. A list of available groups, filtered by any text you have typed, appears. Click the group you want to add the agent to. The list remains visible so you can add the agent to multiple groups.
As an admin user you have Write access to all groups available in the VCC account you are logged in to. When editing a Supervisor or Wallboard user, you will be able to add this user to any group.
As a supervisor user you have access to the set of groups for which you have Read or Write permissions. When editing a supervisor or wallboard user, you will be able to add this user only to the groups for which you have Write permission.
To add all groups, click Add All. When you have finished adding a group or groups, click Read or Write alongside each group to assign read or write permission respectively. To give read permission to all groups, click All Read; to give write permission to all groups, click All Write.
To change a user's existing group permission, click Read or Write as appropriate.
To remove a user's existing group permission, click the – (minus) icon alongside the group. To remove all group permissions, click Clear All. If the icon is disabled, do not have Write permissions for this group and cannot remove the user from this group.Queue Permissions The queues that the user can read or edit within Real Time.
To view, add or remove queue that the user can read or edit, click Queue Permissions. A text field and current queue permissions appear.
To add a queue permission, click in the text field and, optionally, start typing the name of the queue. A list of available queues, filtered by any text you have typed, appears. Click the queue you want to add the agent to. The list remains visible so you can add the agent to multiple queues.
As an admin user you have Write access to all queues available in the VCC account you are logged in to. When editing a Supervisor or Wallboard user, you will be able to add this user to any queue.
As a supervisor user you have access to the set of queues for which you have Read or Write permissions. When editing a supervisor or wallboard user, you will be able to add this user only to the queues for which you have Write permission.
To add all queues, click Add All. When you have finished adding a queue or queues, click Read or Write alongside each queue to assign read or write permission respectively. To give read permission to all queues, click All Read; to give write permission to all queues, click All Write.
To change a user's existing queue permission, click Read or Write as appropriate.
To remove a user's existing queue permission, click the – (minus) icon alongside the queue. To remove all queue permissions, click Clear All. If the icon is disabled, it means that you do not have Write permissions for this queue and cannot remove user from this queue.Line Permissions The lines that the user can view data related to within Call Recordings (inbound call recordings only) and IVR Data Collector.
Outbound call recordings
Line Permissions affect only inbound call recordings; outbound call recordings are not associated with a line. If a user has access to view outbound call recordings, they can view all outbound call recordings, not just those associated with their permitted lines. For information about controlling user's access to outbound call recordings, see View outbound interaction content in Configuring Interaction Content.
To view, add or remove line that the user can read or edit, click Line Permissions. A text field and current line permissions appear.
To add a line permission, click in the text field and, optionally, start typing the name of the line. A list of available lines, filtered by any text you have typed, appears. Click the line you want to add the agent to. The list remains visible so you can add the agent to multiple lines.
As an admin user you have Write access to all lines available in the VCC account you are logged in to. When editing a supervisor or wallboard user, you will be able to add this user to any line.
As a supervisor user you have access to the set of lines for which you have Read or Write permissions. When editing a supervisor or wallboard user, you will be able to add this user only to the line for which you have Write permission.
To add all lines, click Add All. When you have finished adding a line or lines, click Read or Write alongside each line to assign read or write permission respectively. To give read permission to all lines, click All Read; to give write permission to all lines, click All Write.
To change a user's existing line permission, click Read or Write as appropriate.
To remove a user's existing line permission, click the – (minus) icon alongside the line. To remove all line permissions, click Clear All. If the icon is disabled, you do not have Write permissions to this line and cannot remove user from this line.
As you enter information into fields, the fields' borders change to green and a blue undo icon appears alongside those fields. Click the icon to clear the field.
If you leave a mandatory field empty or enter a value that is not valid, the field's border changes to red and an information icon appears. Click the icon to see the message. The number of errors appears alongside the Create button. You cannot click Create until you have corrected all the errors.
Change the data accordingly. You cannot save the user until you correct all errors.- When you have provided valid information in all mandatory fields, click Create. Your new user is created. Alternatively click Cancel to cancel creating this new user.
How do I view an existing user's details?
When you first access User Admin, a list of the users in the account you are logged in to appears. From this list you can see each user's name, username and license. If the user has an agent license or is voice-function enabled, the user's ID, assigned skills, and groups to which they belong also appear.
To see additional details—the user's email address, phone number, location, and so on—click Edit. The user's details appear in edit mode.
How do I update an existing user's details?
To update an existing user in the account you are logged in to, perform the following steps:
- Go to User Admin. For information about accessing User Admin, see Accessing and finding your way around User Admin. User Admin appears.
- Locate the user you want to edit using search or scrolling list.
- When you find the user you want to edit, click Edit. The user's details appear.
- Update the information in the fields as required.
Section Field Description Active/Archived To update this section, you need the Edit user User Admin feature permission. For information about editing User Admin feature permissions, see Configuring admin and supervisor feature permissions.
Determines whether the user is active or not and whether the user will appear when you select the Active users or Archived users filter.
Click Active or Archived to activate or archive the user.
Admin users can delete archived users.
Personal Data To update this section, you need the Edit user User Admin feature permission. For information about editing User Admin feature permissions, see Configuring admin and supervisor feature permissions.
Username A username for the user. The username must be unique within VCC. The user uses this username to log in to the VCC Admin Portal and ContactPad.
Type the username you want your user to use. Username can only contain alphanumeric characters and underscores (_). For example, Demo_Agent. Username cannot contain spaces.
We recommend using an email address to ensure uniqueness and to simplify integration with single sign-on.
You cannot edit a username after you have saved the user.Name The user's name for display purposes throughout the VCC Admin Portal. For example, this name appears when the user is logged in to ContactPad or in the users list.
Type the name you want to appear in the user interface in relation to this user.
Email The user's email address. When you save the user, Vonage Contact Center sends an email to the provided address. The user must follow the link in the email to set the password to use when they log in to VCC Admin Portal or ContactPad. The link is valid for two weeks, after which the user must reset their password. For information about how a user resets their password, see Logging in to ContactPad or Logging in to the Vonage Contact Center Admin Portal. SSO External Id Optional. The value that you want Vonage Contact Center to use to match VCC users with their Salesforce or Microsoft users when using single sign-on.
If single sign-on is enabled for your account and your account is configured to use an External ID as the identifier for single sign-on, type the value that will match the logged in Salesforce user's identifier value.
License Status To update this section, you need the Edit user User Admin feature permission. For information about editing User Admin feature permissions, see Configuring admin and supervisor feature permissions.
License The user's license. The license determines what tasks the user can perform in Vonage Contact Center and ContactPad. For information about licenses, see User Admin.
Click Admin, Supervisor, Wallboard, or Agent in the License list.
You can a change a user's license to one at or below your license level.
For example, as a user with a supervisor license you can change the user's license to Supervisor, Wallboard or Agent. You cannot change the license to Admin.
Analytics access (beta) If enabled for your account, Analytics access (beta) appears. For information about configuring Analytics licenses, see Configuring Historical Analytics access. Agent access granted If License is Agent or if agent access is already granted, Agent access granted does not appear.Determines whether the user is granted the possibility of acting as agent.
Click Yes or No to allow or disallow the user to access ContactPad. If you click Yes, you cannot later revoke access for the user.
Determines whether the user can currently act as an agent and work with inbound or outbound interactions.
Click Yes or No to allow or disallow the ability to act as agent.
Agent Settings Section only for users with agent access granted.
To update this section, you need the Edit user User Admin feature permission. For information about editing User Admin feature permissions, see Configuring admin and supervisor feature permissions.
ID A unique ID for the agent. If you do not provide a value when you create an agent, VCC will automatically generate one for you.
You cannot edit an agent's ID after you have saved the agent.VBC Username VBC Username is only available if your Vonage Contact Center account is linked to a Vonage Business Communications account. For information about using VBC Username, see Configuring Vonage Contact Center and Vonage Business Communications integration. Physical Location The country code for the agent's physical location. Vonage Contact Center uses Physical Location primarily for routing.
Click the agent's physical location in the Physical Location list.
Phone Number The agent's phone number in national format. Vonage Contact Center routes calls to this number.
Type the agent's phone number in national format.
Virtual Location The country code for the agent's virtual location.
Using the VCC Admin Portal, an agent can make and receive calls from anywhere. For example, an agent could be in France but making and receiving calls from the United Kingdom. In this case, you should set Virtual Location to United Kingdom +44. The virtual location determines the format of the telephone numbers that appear in ContactPad. In this example:
- Telephone numbers appear in UK format
- When the agent makes an outbound call:
- The number that appears on the handset of the target is in UK format
- The agent can dial a UK number as if from the UK without using the international prefix
Click the agent's virtual location in the Virtual Location list.
In Country Display In ContactPad various telephone numbers appear when an agent receives or makes a call. You can present these numbers in national or international format.
Vonage Contact Center uses the In Country Display when locating associated records for screen pops. For more information about telephone number format, see Telephone number formats in Vonage Contact Center in Salesforce.
We recommend that you use international format throughout Vonage Contact Center.
Telephony Region Vonage Contact Center uses an agent's telephony region to determine the telephony server to use when the agent makes an outbound call.
Telephony Region is available only for the Global Voice Assurance feature. For information about Global Voice Assurance, see Global Voice Assurance.
If Global Voice Assurance is enabled for your account, provide the most appropriate location for the agent. For more information about setting the telephony region, see the How do I set telephony regions for agents? section in this page.
Enforced Disposition Codes Enabled Determines whether this agent must provide a disposition code for an interaction. For information about disposition codes, see Disposition codes. Transcribe Call Enabled Determines whether Conversation Analyzer will transcribe the agent's inbound and outbound calls. Conversation Analyzer must be enabled for this to take effect. For information about Conversation Analyzer, see Conversation Analyzer. Screen Recording Enabled Determines whether the agent's screens will be recorded during calls. For more information about Screen Recording, see Screen Recording in Vonage Contact Center. Screen Recording — start recording when agent hears ringing Determines when to start recording the agent's screen during calls. For information about Screen Recording, see Screen Recording in Vonage Contact Center. WebRTC Enabled Determines whether this agent can use ContactPad with WebRTC. For information about enabling ContactPad with WebRTC, see How do I enable an agent user to use ContactPad with WebRTC and, optionally enable auto-answer? later in this page.
Agent can enable WebRTC in ContactPad Determines whether Use Softphone appears in ContactPad for the agent. For information about enabling ContactPad with WebRTC, see How do I enable an agent user to use ContactPad with WebRTC and, optionally enable auto-answer? later in this page. Multi-interaction Contact Pad Determines whether the agent can work with multiple interactions in ContactPad. Various features require this, including priority call handling and Salesforce external routing in VCC. For information about these features, see Priority call handling in ContactPad and Vonage Contact Center omni-channel solution. Agent can park calls Determines whether the agent can park calls. Appears if priority call handling is enabled for your account. For information about priority call handling, see Priority call handling in ContactPad. Agent can toggle call recordings in ContactPad Determines whether this agent can control call recordings in ContactPad. For information about call recordings, see Call recording.
Automatically answer outbound calls Automatically answer outbound calls is available only if your Vonage Contact Center account is either linked to a Vonage Business Communications account or configured to use WebRTC.
For information about automatically answering outbound calls with VBC, see Configuring Vonage Contact Center and Vonage Business Communications integration.
For information about automatically answering outbound calls with WebRTC, see Auto answer for WebRTC calls in ContactPad.Automatically answer inbound calls Automatically answer inbound calls is available only if your Vonage Contact Center account is either linked to a Vonage Business Communications account or configured to use WebRTC.
For information about automatically answering inbound calls with VBC, see Configuring Vonage Contact Center and Vonage Business Communications integration.
For information about automatically answering inbound calls with WebRTC, see Auto answer for WebRTC calls in ContactPad.Outbound Wrap Timeout The maximum number of seconds an agent can remain in a Wrap Up (Auto) state after an outbound call ends. The agent can use this time to make notes about the previous call, for example. After the maximum time, the user's state is changed to Ready.
The overall default is 180 seconds. The default for your account is in the Outbound Wrap-Up Time field in System Settings. For information about setting the default timeout for your account, see Editing Configuration (Account Settings).
To set Outbound Wrap Timeout to the default for your account, click Default.
To override the account default, click Custom. A new field appears. Type the maximum number of seconds that an agent can be in the Wrap Up (Auto) state after an outbound call. The value must be a number between 1 and 7200 seconds.Agent No Answer Timeout (Unexpected) The maximum time, in seconds, that an agent can be in an unexpected state due to the agent not answering their phone (No Answer state appears in ContactPad). After the maximum time, the user's state is changed to Ready or as configured in State after unexpected or fault in an Automatic Call Distributor (ACD) or Universal Contact Distributor (UCD) applet.
The overall default is 180 seconds. The default for individual groups is in the Max Unexpected (s) field in the group's record. For information about setting the timeout for a group, see Configuring groups.
To set Agent No Answer Timeout to the default for the group, click Default.
To override the group's default, click Custom. A new field appears. Type the maximum number of seconds that an agent can be in the No Answer state. The value must be a number between 1 and 7200 seconds.The No answer timeout in an Automatic Call Distributor (ACD) applet defines how long Vonage Contact Center tries to call an agent after routing a call to the applet. The Agent No Answer Timeout here defines how long the agent remains in the resulting No Answer state in ContactPad.
Agent No Answer Timeout only appears if enabled for your account.
Agent Line Busy Timeout (Unexpected) The maximum time, in seconds, that an agent can be in an unexpected state due to the agent's line being busy (Line busy state appears in ContactPad). After the maximum time, the user's state is changed to Ready or as configured in State after unexpected or fault in an Automatic Call Distributor (ACD) or Universal Contact Distributor (UCD) applet.
The overall default is 180 seconds. The default for individual groups is in the Max Unexpected (s) field in the group's record. For information about setting the timeout for a group, see Configuring groups.
To set Agent Line Busy Timeout to the default for the group, click Default.
To override the group's default, click Custom. A new field appears. Type the maximum number of seconds that an agent can be in the Line busy state. The value must be a number between 1 and 7200 seconds.Agent Line Busy Timeout only appears if enabled for your account.
Agent Invalid Number Timeout (Fault) The maximum time, in seconds, that an agent can be in a fault state due to the agent having an invalid number in their settings (Network Congestion state appears in ContactPad). After the maximum time, the user's state is changed to Ready or as configured in State after unexpected or fault in an Automatic Call Distributor (ACD) or Universal Contact Distributor (UCD) applet.
The overall default is 10 seconds. The default for individual groups is in the Max Unexpected (s) field in the group's record. For information about setting the timeout for a group, see Configuring groups.
To set Agent Invalid Number Timeout to the default for the group, click Default.
To override the group's default, click Custom. A new field appears. Type the maximum number of seconds that an agent can be in the Network Congestion state. The value must be a number between 1 and 7200 seconds.Agent Invalid Number Timeout only appears if enabled for your account.
Agent Network Issue Timeout (Fault) The maximum time, in seconds, that an agent can be in a fault state due to a network issue (Fault on Line state appears in ContactPad). At the end of the maximum time, the user's state is changed to Ready or as configured in State after unexpected or fault in an Automatic Call Distributor (ACD) or Universal Contact Distributor (UCD) applet.
The overall default is 10 seconds. The default for individual groups is in the Max Unexpected (s) field in the group's record. For information about setting the timeout for a group, see Configuring groups.
To set Agent Network Issue Timeout to the default for the group, click Default.
To override the group's default, click Custom. A new field appears. Type the maximum number of seconds that an agent can be in the Network Congestion state. The value must be a number between 1 and 7200 seconds.Agent Network Issue Timeout only appears if enabled for your account.
Mandatory Call Rating Frequency Determines the percentage of calls that this agent has to rate:
- Default—the value set in System Settings determines the call rating frequency for this agent
- Custom—set a custom percentage value for call rating frequency for this agent. Type a value within the range of 1-100. The value must be a whole number.
Appears only if mandatory call quality rating is enabled for your account. For information about mandatory call quality rating, see
Callback Numbers The outbound CLIDs, or callback numbers, available for the agent. For information about callback numbers, see Callback numbers.
When you create an agent, all callback numbers in the account are available for the agent to use.
Click the x alongside a callback number to remove it.
Click Clear to remove all the callback numbers.
Click All to add all the callback numbers.Scheduled Logout Settings The schedules that this agent is assigned to. For information about schedules, see User Admin.
To add an agent to a schedule, click Add to schedules. Type the name of the schedule you want to assign the user to.
To remove the agent from a schedule, click the – (minus) icon alongside the schedule.Routing Settings Only for users with agent access granted.
To update this section, you need the Manage Routing Settings permission. For information about editing permissions, see Configuring admin and supervisor feature permissions.
Skills The skills that are assigned to this agent. For information about skills, see User Admin.
To view or change the skills assigned to an agent, click Skills. A text field and a list of currently assigned skills appear.
To assign a skill to the agent, click in the text field and, optionally, start typing the name of the skill you wish to assign. A list of available skills, filtered by any text you have typed, appears. Click the skill or skills you want to assign.
The skill or skills appear in the list.
The list remains visible so you can assign multiple skills.
To assign all available skills to the agent, click Add All.
To remove all currently assigned skills from the agent, click Clear All.
To remove an existing skill, click the – (minus) icon alongside the skill.The list of skills includes the Level column with a skill level; the default skill level for newly added skills is 5. The level indicates how proficient the user is in a skill.
To set the skill level for the user for a skill, click the appropriate number on the slider. For an existing skill, a description of the change you make appears alongside the slider, for example 'Level 7 to 6'.
Groups The groups that this agent is in. For information about groups, see User Admin.
To view the groups an agent is in, or add or remove the agent to or from groups, click Groups. A text field and a list of groups that the agent is currently in appear.
To add the agent to a group, click in the text field and, optionally, start typing the name of the group. A list of available groups, filtered by any text you have typed, appears. Click the group you want to add the agent to. The list remains visible so you can add the agent to multiple groups.
As an admin user you have Write access to all groups available in the VCC account you are logged in to. When editing an agent, you will be able to add this agent to any group.
As a supervisor user you have access to the set of groups for which you have Read or Write permissions. When editing an agent, you will be able to add this agent only to the groups for which you have Write permission.
To add the agent to all available groups, click Add All.
To remove the agent from all groups they are currently in, click Clear All.
To remove the agent from a group, click the – (minus) icon alongside the group. If the icon is not available, you do not have Write permissions for this group and cannot remove the agent from the group.Interaction Capacity The capacity percentage assigned to different types of interaction for this agent.
To change the interaction capacity settings for the agent and override the account settings in System Settings, click Interaction Capacity. A field for each interaction type appears.
Type the percentage capacity value for each interaction type and update your agent settings.
For more information, see How do I set interaction capacity for an agent? later in this page.
Feature permissions Only for users with a Supervisor or Admin license. Feature permissions define the access a supervisor or admin user has to features within the VCC Admin Portal.
For information about configuring feature permissions, see Configuring admin and supervisor feature permissions.
Permissions Settings Only for users with a Supervisor or Wallboard license. Permission settings define which groups, queues and lines a supervisor or wallboard user can view or manage in the VCC Admin Portal.
To update this section, you need the Edit user User Admin feature permission. For information about editing User Admin feature permissions, see Configuring admin and supervisor feature permissions.
Group Permissions The groups that the user can read or edit within Real-time Analytics, Team Monitoring, and User Admin.
To view, add or remove groups that the user can read or edit, click Group Permissions. A text field and current group permissions appear.
To add a group permission, click in the text field and, optionally, start typing the name of the group. A list of available groups, filtered by any text you have typed, appears. Click the group you want to add the agent to. The list remains visible so you can add the agent to multiple groups.
As an admin user you have Write access to all groups available in the VCC account you are logged in to. When editing a Supervisor or Wallboard user, you will be able to add this user to any group.
As a supervisor user you have access to the set of groups for which you have Read or Write permissions. When editing a supervisor or wallboard user, you will be able to add this user only to the groups for which you have Write permission.
To add all groups, click Add All. When you have finished adding a group or groups, click Read or Write alongside each group to assign read or write permission respectively. To give read permission to all groups, click All Read; to give write permission to all groups, click All Write.
To change a user's existing group permission, click Read or Write as appropriate.
To remove a user's existing group permission, click the – (minus) icon alongside the group. To remove all group permissions, click Clear All. If the icon is disabled, do not have Write permissions for this group and cannot remove the user from this group.Queue Permissions The queues that the user can read or edit within Real Time.
To view, add or remove queue that the user can read or edit, click Queue Permissions. A text field and current queue permissions appear.
To add a queue permission, click in the text field and, optionally, start typing the name of the queue. A list of available queues, filtered by any text you have typed, appears. Click the queue you want to add the agent to. The list remains visible so you can add the agent to multiple queues.
As an admin user you have Write access to all queues available in the VCC account you are logged in to. When editing a Supervisor or Wallboard user, you will be able to add this user to any queue.
As a supervisor user you have access to the set of queues for which you have Read or Write permissions. When editing a supervisor or wallboard user, you will be able to add this user only to the queues for which you have Write permission.
To add all queues, click Add All. When you have finished adding a queue or queues, click Read or Write alongside each queue to assign read or write permission respectively. To give read permission to all queues, click All Read; to give write permission to all queues, click All Write.
To change a user's existing queue permission, click Read or Write as appropriate.
To remove a user's existing queue permission, click the – (minus) icon alongside the queue. To remove all queue permissions, click Clear All. If the icon is disabled, it means that you do not have Write permissions for this queue and cannot remove user from this queue.Line Permissions The lines that the user can view data related to within Call Recordings (inbound call recordings only) and IVR Data Collector.
Outbound call recordings
Line Permissions affect only inbound call recordings; outbound call recordings are not associated with a line. If a user has access to view outbound call recordings, they can view all outbound call recordings, not just those associated with their permitted lines. For information about controlling user's access to outbound call recordings, see View outbound interaction content in Configuring Interaction Content.
To view, add or remove line that the user can read or edit, click Line Permissions. A text field and current line permissions appear.
To add a line permission, click in the text field and, optionally, start typing the name of the line. A list of available lines, filtered by any text you have typed, appears. Click the line you want to add the agent to. The list remains visible so you can add the agent to multiple lines.
As an admin user you have Write access to all lines available in the VCC account you are logged in to. When editing a supervisor or wallboard user, you will be able to add this user to any line.
As a supervisor user you have access to the set of lines for which you have Read or Write permissions. When editing a supervisor or wallboard user, you will be able to add this user only to the line for which you have Write permission.
To add all lines, click Add All. When you have finished adding a line or lines, click Read or Write alongside each line to assign read or write permission respectively. To give read permission to all lines, click All Read; to give write permission to all lines, click All Write.
To change a user's existing line permission, click Read or Write as appropriate.
To remove a user's existing line permission, click the – (minus) icon alongside the line. To remove all line permissions, click Clear All. If the icon is disabled, you do not have Write permissions to this line and cannot remove user from this line.
As you change the information in the fields, the fields' borders change to green and a blue undo icon appears alongside those fields. Click the icon to revert the contents of the field to the saved version.
If you leave a mandatory field empty or enter a value that is not valid, the field's border changes to red and an information icon appears. Click the icon to see the message. The number of errors appears alongside the Update button. You cannot click Update until you have corrected all the errors. - When you have finished making changes, click Update. Your changes are saved. Alternatively click Cancel to undo all your changes.
Changing a user's license from Supervisor to Admin
You can only change user's license from Supervisor to Admin, if you are an admin user.
If you change a user's license from Supervisor to Admin, the permissions settings section disappears; permission settings are not relevant for admin users. However, Vonage Contact Center does not delete the actual permissions even when you save the license change. If you later change the user's license back from Admin to Supervisor, the permission settings section reappears. The previously saved permissions do not appear until you save the user again. If you add any permissions without saving the user first, when you do save the user, your new permissions overwrite the original permission settings.
The same applies when changing multiple users' licenses from Supervisor to Admin using bulk actions.
How do I delete a user?
Currently, deleting users is not possible in User Admin. To delete an agent user, use Real Time. To delete a non-agent user, use User Access.
How do I inactivate a user?
To deactivate an existing user in the account you are logged in to, perform the following steps:
- Go to User Admin.
- Locate the user you want to inactivate using search or scrolling list.
- When you find the user you want to edit, click Edit. The user's details appear.
- Click LICENSE STATUS.
- Under Active, click No.
- Click Update to save your settings.
How do I set telephony regions for agent users?
To set the telephony region for an agent, edit the agent in User Admin. Set the agent's telephony region to the region of the agent's telephone number. For example, an agent with a UK telephone number should have a telephony region of EMEA - Primary (11). For the list of available values, see Setting the telephony region for an agent.
If Global Voice Assurance is available in your account, to set the telephony region for an agent, perform the following steps:
- Go to User Admin.
- Locate the agent that you want to set telephony region for using search or scrolling list.
- When you find the agent, click Edit. The user's details appear.
- Click AGENT SETTINGS.
- Under Telephony Region, select the appropriate telephony region for the agent.
- Click Update to save your settings.
All agents must have a telephony region for Global Voice Assurance to work correctly.
Agents using WebRTC
After you have changed the telephony region of an agent who is using WebRTC, you must instruct that agent to log out of ContactPad. The agent must wait for 10 seconds before logging back in. This delay is required for the telephony region change to take effect.
How do I define callback numbers for an agent user?
When an agent makes an outbound call, the agent can select a number for Vonage Contact Center to present to the person they are calling. In Vonage Contact Center, these presented numbers are called outbound CLIDs, or callback numbers. For more information, see Callback numbers.
If enabled for your account, to restrict the callback numbers available to an agent to present, perform the following steps:
- Go to User Admin.
- Locate the agent that you want to set the callback numbers for using search or scrolling list.
- When you find the agent, click Edit. The user's details appear.
- Click AGENT SETTINGS.
- Under Callback Numbers, select the numbers you wish the agent to have access to. The dropdown list contains all outbound CLIDs available for the agent.
- Click All if you wish to add all numbers from the list or Clear to remove all numbers for the agent.
- Click Update to save your settings.
How do I enable an agent user to use ContactPad with WebRTC?
For information about using ContactPad with WebRTC, see ContactPad with WebRTC.
We develop, test, and support using ContactPad with WebRTC in the most recent version of Chrome only.
Supervisor monitoring does not work with WebRTC (unless you are using the Team Dashboards (beta access)).
To enable an agent to use ContactPad with WebRTC, edit the agent in User Admin. If WebRTC is available in the agent's account, to enable an agent to use it with ContactPad, perform the following steps:
- Go to User Admin.
- Locate the agent that you want to set the callback numbers for using search or scrolling list.
- When you find the agent, click Edit. The user's details appear.
- Click AGENT SETTINGS.
- Under WebRTC Enabled, click Yes.
- Click Update to save your settings.
You must also provide a valid phone number for the agent. If WebRTC is ever unavailable, Vonage Contact Center will use this number to route calls to your agent. The agent's telephone number must be unique in your account.
If the agent only uses WebRTC, set the agent's telephone number to the agent's ID to ensure uniqueness.
How do I enable enforced disposition codes feature for an agent user?
To enable an agent to use the enforced disposition codes feature, edit the agent in User Admin.
If the enforced disposition codes feature is available in the agent's account, and you are enabled to switch this feature on and off for individual agents, perform the following steps:
- Go to User Admin.
- Locate the agent that you want to enable enforced disposition codes feature for using search or scrolling list.
- When you find the agent, click Edit. The user's details appear.
- Click AGENT SETTINGS.
- Under Enforced Disposition Codes Enabled, click Yes to activate the feature for the agent.
- Click Update to save your settings. Repeat for all agents you want to use the enforced disposition codes feature.
How do I set interaction capacity for an agent user?
You can define interaction capacity settings for individual agents. This setting takes precedence over the settings defined for an account in System Settings. For more information about setting account level interaction capacity, see Editing System Settings.
To set interaction capacity for an agent, edit the agent in User Admin. Perform the following steps:
- Go to User Admin.
- Locate the agent that you want to set interaction capacity for using search or scrolling list.
- When you find the agent, click Edit. The user's details appear.
- Click ROUTING SETTINGS.
- Under Interaction Capacity, click Custom.
- Set the percentage of capacity for each interaction type for the agent:
- Live - eg. Phone (51-100)—the percentage for a live interaction, such as a phone call, between 51 and 100 percent.
- Non-live - eg. Case (1-100)—the percentage for a non-live interaction, such as an email, between 1 and 100 percent.
- Semi-live - eg. Chat (1-100)—the percentage for a semi-live interaction, such as chat, between 1 and 100 percent.
- Click Update to save your settings.
To revert the settings to the interaction capacity settings defined for the account in System Settings, click Default and then click Update.
How do I define the proficiency of an agent user in a skill?
A skill level indicates how proficient an agent user is in the skill.
To set the level an agent has in a skill, perform the following steps:
- Go to User Admin.
- Locate the agent you want to define the proficiency of using search or by scrolling the list of users.
- When you find the agent you want to edit, click Edit. The user's details appear.
- Click Routing Settings and then click Skills.
- Optionally add a new skill.
- Alongside the applicable skill or skills, click the appropriate number on the slider or sliders. For an existing skill, a description of the change you make appear alongside the slider, for example 'Level 7 to 6'.
- Click Update to save your settings.
The selected skill levels can now be used to determine which agent to route an interaction to. In a scenario where two agents, with otherwise identical characteristics, are available to handle an interaction at the same time, the agent with the highest level in a mandatory or unexpired skill will receive the interaction.