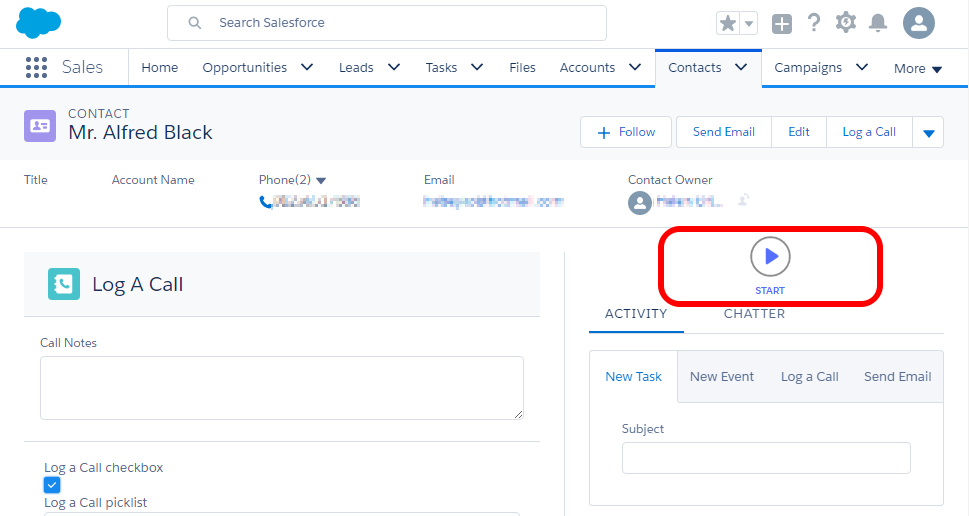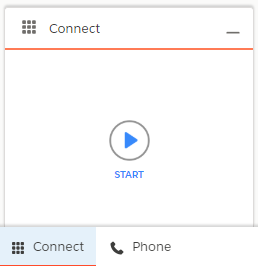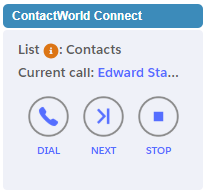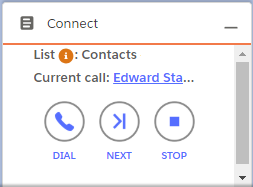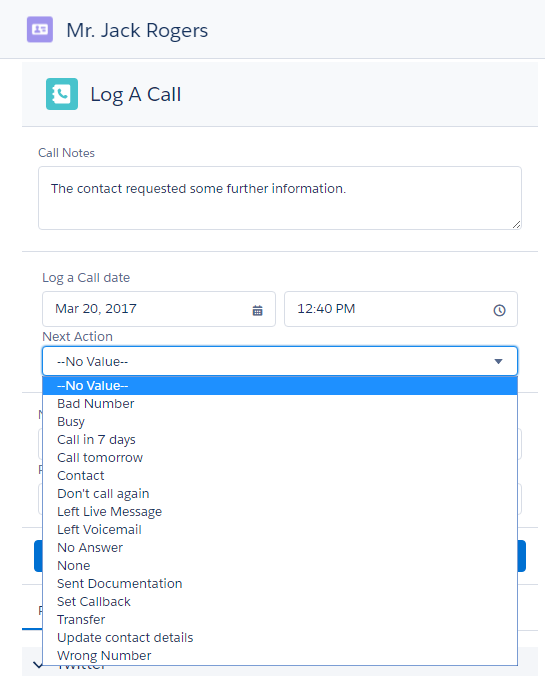Making calls using Connect
When you are logged in to Salesforce and ContactPad, and you are assigned to one or more Dial Lists, you are ready to make calls using Connect.
How do I make a call or calls using Connect?
To make a call or calls using Connect, perform the following steps:
Log in to ContactPad. For information about ContactPad, see Getting started with ContactPad.
The Start button appears in the ContactWorld Connect component.
Connect in a console app in Salesforce Classic
Connect in a non-console app in Salesforce Classic
Connect component in an object's page layout in Salesforce Lightning Experience
Connect component on the utility bar in Salesforce Lightning Experience
To put yourself into an active dialing mode, click Start.
The name of the Dial List to which this call belongs appears, along with the name of the next person to call, and Dial, Next and Stop buttons. A corresponding record should also pop in the main Salesforce window. If the record does not pop, click the person's name to open the record.
Next call in Salesforce Classic
Next call in Salesforce Lightning Experience
If you are working on a list in Automatic mode, the call is initiated immediately.
If you are working on a list in Preview mode, to initiate the call, perform one of the following steps:
- Click Dial.
If Click to dial is enabled in Connect for your account, click any phone number within the open record relating to the call you are about to make. You can try multiple phone numbers in the open record using Click to dial, for example, if you experience a fault or no answer. Connect acknowledges each of your Click to dial calls as calls related to your current Connect call.
If you use Click to dial to make the call, but the feature is not enabled for your account, Connect does not acknowledge the call as a Connect call. The current Connect call in the Connect component is marked as skipped if you progress to your next call.
(Alternatively click Next to skip the current call without dialling. This call is marked as skipped.)
The Log a Call area in the open record refreshes.
Sometimes, due to Salesforce timeouts, the Log a Call area does not refresh. In this case, click Refresh to refresh it manually.
If the Log a Call area does not appear, you must enable feed tracking for the object.
You can now take notes and set a call action.
For information about adding notes and setting a call action during a call, see Logging a call during the call and Setting disposition codes in Connect.
To finish the call, click Release in ContactPad. When you are in a Ready state, click Next to see the next call that you are assigned to. The previous call is marked as complete.
If you made multiple Click to dial calls in relation to the previous Connect call, Connect only increases the Complete Calls count in the Statistics section of the Dial List by one. You can see how many Click to dial calls (DialEntryCall__c records) were made in relation to a single Connect call (ProcessedDialEntry__c record) using a Salesforce report.
The name of the next person to call, if any, appears (go to step 3).
If you have completed or skipped all the calls or if you have no active dial lists, a message appears in the ContactWorld Connect component that informs you that there are no calls to make.
If Salesforce data has changed in the background, for example if new records are added or you are assigned to a new list, Connect may have created new calls for you. Click Stop followed by Start in Connect, or refresh your browser window to see any new calls.
How do I stop making calls using Connect?
You stop making calls either when you have completed or skipped all the calls or when you click Stop.
- When you have completed or skipped all the calls or if you have no active dial lists, a message appears in the ContactWorld Connect component that informs you that there are no calls to make.
If you click Stop you are taken out of active dialing mode. If you later want to make calls using Connect, you must click Start again.
If you click Stop during a call a message appears informing you that Connect will stop making calls after the current call. The current call is not affected, but Connect will not make any further calls. When the call ends and has a disposition code if enforced disposition codes is enabled, you will be taken out of active dialing mode.
Related content
For general assistance, please contact Customer Support.
For help using this documentation, please send an email to docs_feedback@vonage.com. We're happy to hear from you. Your contribution helps everyone at Vonage! Please include the name of the page in your email.