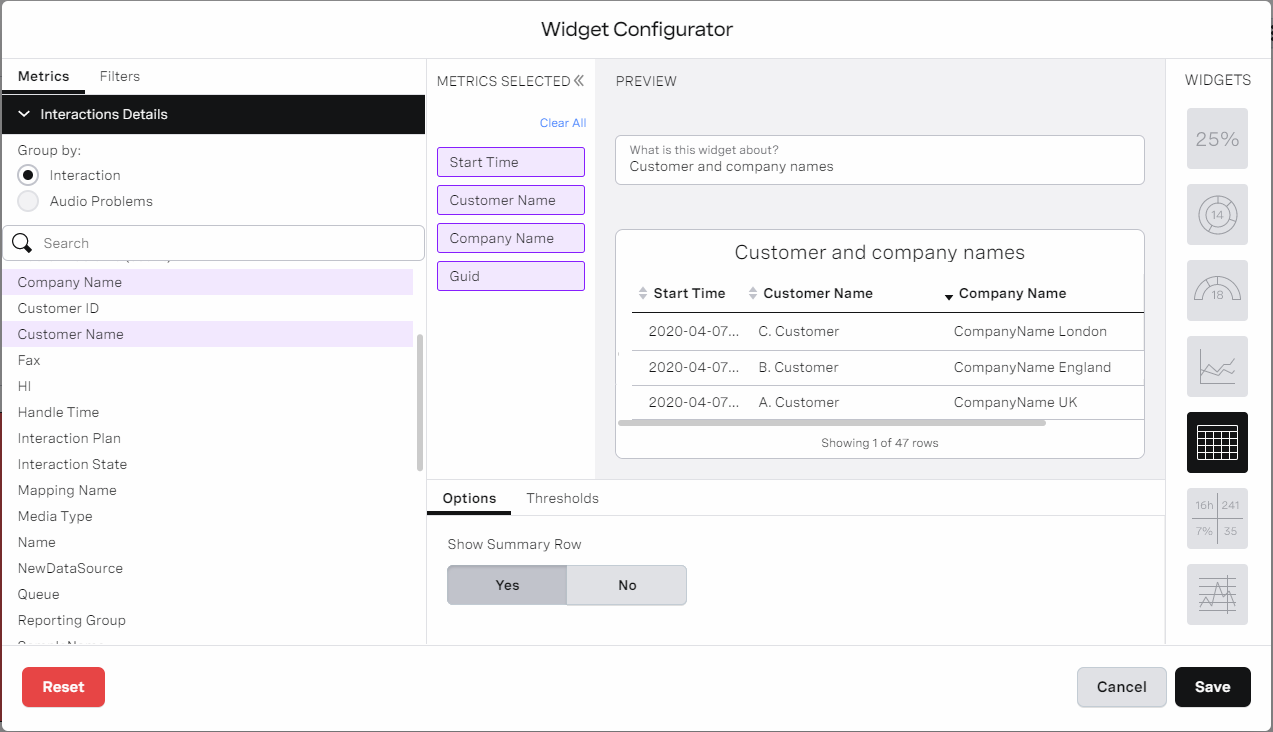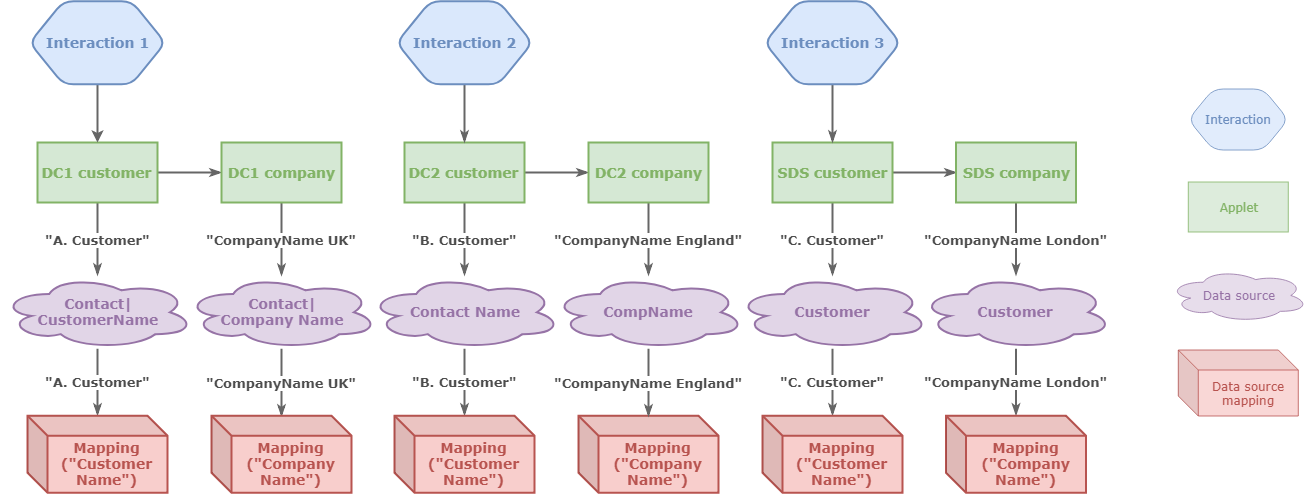Viewing mapped data source data in Real-time Analytics
In the Data Source Mappings area of the VCC Admin Portal, you can map one or more data sources to a single name. This mapping consolidates data in the data sources where the data sources may represent the same or related data.
For more information about Data Source Mappings, see Data Source Mappings.
Data source mappings in a Real-time Analytics dashboard
If the Data Source Mappings feature is available for your account, you can view mapped data source data in a dashboard in Real-time Analytics using mapped names.
When you have created one or more data source mappings, these appear as custom metrics within the interaction details data type along with other interaction details metrics. The dashboard displays only the last value added to the mapping, assuming that the last value is the most accurate or relevant.
Same offset
If multiple data source values are set at the same time, the values are comma-separated and added to the mapping as a single value. For example, "CompanyName England, CompanyName London". If the last value to be added to the mapping is a comma-separated value, the dashboard displays the comma-separated value.
You can see the data both while the interaction is in progress and when the interaction has ended.
How do I view mapped data source data?
To view mapped data source data, configure a widget that displays interaction details. Any mapped names are available as custom metrics.
In this example, Company Name and Customer Name are custom metrics based on data source mappings. The mappings have collected values for each of the interactions:
For general assistance, please contact Customer Support.
For help using this documentation, please send an email to docs_feedback@vonage.com. We're happy to hear from you. Your contribution helps everyone at Vonage! Please include the name of the page in your email.