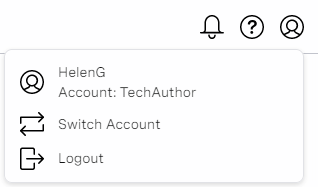Vonage Contact Center Admin Portal user interface
When you log in to the VCC Admin Portal, you see the following webpage:
Home page
The main area of the VCC Admin Portal's home page contains two elements:
- Carousel
The top of the home page includes a scrolling area that contains links to Vonage Contact Center news items. Click the arrow below the news item to open it in a new tab.
Alerts you have not dismissed also appear at the top of the carousel. For information about alerts, see Alerts later in this page. - Components
The bottom of the home page contains icons that represent VCC Admin Portal features. Click an icon to open the webpage for the related feature in the current tab.
Banner
VCC Admin Portal's banner is always present as you navigate around different areas of the VCC Admin Portal.
Arrow icon button
By default, the menu is displayed in the expanded mode in which icons and menu item names appear. When the menu is collapsed, you can hover over it to expand it. The menu expands, floating over the content of the opened page.
Click the arrow iconto keep the side panel expanded to display the menu item names again.
Alerts
Alerts are short messages about the status of Vonage Contact Center or your VCC Admin Portal account.
Click Alerts in the banner to view all alerts in the order of receipt — newest alerts appear at the top of the list. Some alerts have a More info link. Click this link for more information relating to the alert.
The number of alerts you have not dismissed appears on the alerts icon. To acknowledge, or dismiss, alerts, click the alert in the list. Until you have dismissed an alert, the alert appears in the list of alerts with pink dot on the right. When you have dismissed the alert, pink dot disappears.
You can receive four different types of alerts. The types are listed in the order of severity, highest severity first.
- Danger
- Warning
- Information
- Success
Higher severity alerts take priority over lower severity alerts; if you have more than one alert you have not dismissed, the most severe alert appears on the top of the alerts list. (If you have more than one alert with the highest severity, the most recent alert takes priority.) The dismissed alert is replaced with the next most severe alert.
The example shows four alerts you have not dismissed, one of each severity. The More info link indicates that more information about the alert is available.
Help
The Help menu — accessible using the question mark icon in the banner — contains links to various useful information including:
- Features in the most recent release
- Vonage Contact Center product documentation
- Product updates
- Vonage Contact Center API documentation
- Community Hub
- Status page
- Features in previous releases
Account
The Account menu shows the logged in user's name and Vonage Contact Center account, and the following options:
| Menu item | Description |
|---|---|
| Change password | Click to update the password for your account. |
| Switch account | Click to log in using a different Vonage Contact Center account. This item is only available if you have access to multiple accounts. |
| Logout | Click to log out of the VCC Admin Portal. |
Menu
VCC Admin Portal's menu is always present as you navigate around different areas of the VCC Admin Portal. The menu contains all the features of the VCC Admin Portal configured and enabled for your account. The menu has a hierarchical tree structure with top levels items with nested subgroups of features from similar domain.
The menu appears on the left side of the webpage, or at the bottom of the screen on a mobile device. By default, icons and menu item names appear in the menu. Click the hamburger button to shrink the menu to display only icons. Click again to display the menu item names again.
To open the webpage for the related feature in the current tab, click a menu item. To open previous and next webpages, use the back and forward buttons in your browser. To open the top level item and display nested pages, click the chevron icon. The list of grouped features appears. You cannot collapse the top level menu item when nested page is opened.
Only features available in your account will appear in the menu.
| Product area | Description | |
|---|---|---|
| Agent interfaces | ||
| ContactPad | The interface used by users acting as agents. ContactPad is the term used to refer to all versions of ContactPad, including single-interaction ContactPad, multi-interaction ContactPad, and ContactPad (refresh). Single-interaction ContactPad A version of the ContactPad interface that allows users, acting as agents, to handle only one interaction at a time. Multi-interaction ContactPad A version of the ContactPad interface that allows users, acting as agents, to handle more than one interaction at a time. For information, see ContactPad. ContactPad (refresh) The latest version of the ContactPad interface allows users, acting as agents, to handle more than one interaction at a time. ContactPad (refresh) has two distinct differences from previous versions: the use of iconography for buttons and the visibility of interaction channels. For informaiton, see ContactPad Refresh. | |
| Insights | ||
| Team Monitoring | Allows supervisors and admins to monitor agent activity within the VCC account, including agent presence changes and call monitoring. For information, see Team Monitoring. | |
| Real-time Analytics | Contains interactive displays that provide insights into a VCC account's activity over the last 24 hours. The dashboards use near-real-time APIs to gather data that allows you to monitor and improve your customer service and sales experience. For information, see Real-time Analytics. | |
| Historical Analytics | Provides a historical view on VCC account activity. Historical Analytics consists of default and custom dashboards, and is integrated with a Business Intelligence (BI) tool called Looker, using its embedded view. Looker is Google's BI tool for visualizing and displaying data. For information, see Historical Analytics. | |
| User Admin | This product area enables users to manage users, skills, groups, licenses, and schedules. Users, skills, groups, licenses, and schedules can be managed individually or in bulk. For information, see User Admin. | |
| Interaction Content | Allows searching for content related to interactions, that is, interaction content. The search returns interaction content for both inbound and outbound calls. For information, see Interaction Content. | |
| Interaction Plans | Interaction Plans contains areas of the product used throughout the configuration of VCC interaction plan, such as Interaction Plan Architect and Interaction Plan Manager. | |
| Interaction Plan Architect | Made up of a series of modules — applets — that admins can use to design interaction flows. Applets can make announcements; route interactions according to the time of day, callers CLID, or geographic region; queue calls; collect information using the IVR features; take messages; send SMS and emails; and so on. For information, see Interaction Plans Architect. | |
| Interaction Plan Manager | Used for managing destinations and interaction plans, and mappings between them. Admins use Interaction Plan Management alongside Interaction Plan Architect to configure the routes inbound interactions take to reach the most appropriate agent or service for their needs. For information, see Interaction Plans Manager. | |
| IVR Data Collector | Interacts with contacts, gathers information, and routes interactions to the appropriate recipient. For information, see IVR Data Collector. | |
| Administration | Administration contains areas of the product used throughout the maintenance of the VCC product, such as Audit Log and Data Source Mappings. | |
| Audit Log | Records and stores significant activities or changes made within VCC for review and examination. It acts as a chronological set of records, often including details such as who performed the action, what the action was, when it happened, and sometimes, the outcome of the action. For information, see Audit Log. | |
| Interaction Logging | Product area in which administrators can import, create, and assign disposition codes for your account. Agents can add one of these codes to an interaction during, or shortly after, the interaction. Disposition codes help administrators understand the interaction outcome. For information, see Interaction Logging. | |
| Data Source Mappings | Allows admins to map one or more data sources to a single name. This mapping consolidates data in the data sources where the data sources may represent the same or related data. For information, see Data Source Mappings. | |
| Schedules | Within Schedules, admin users can create and manage timetables for specific days of the week. Timetables can include multiple periods, with a service status — such as Closed, Open, Lunch — applied to each. Admins can create special days within a schedule. Special days do not conform to regular weekdays or weekends, but have all the same features as standard days, including multiple timings on each day. Special days can be set to repeat annually or occur just once. For information, see Schedules. | |
| User Access | Enables admins to link users to accounts other than the one they were initially created in. This product area will be deprecated as soon as this functionality is available in User Admin. For information, see Configuring user access. | |
| Account Settings | Account Settings contains areas of the product that enable a user to customize their VCC account. It includes preferences for agent states, VCC behavior, security, integrations, interaction settings, and so on. | |
| API Credentials | This interface allows admins and supervisors to create API credentials for integrating third-party applications with VCC. For information, see API Credentials. | |
| Webhooks subscriptions | Allows admins and supervisors to create and manage webhook subscriptions. Subscriptions define the events users want to be notified about and where notifications should be sent. For information, see Webhooks. | |
| Configuration | Within the Configuration area admins can perform the tasks including:
For information, see Editing Configuration (Account Settings). | |
| Data Retention | Contains account-wide retention settings. Users with an admin license can change these settings, defining the frequency with which such data is automatically deleted from their account. For information, see Data Retention. | |
| Business Apps | ||
| Microsoft Teams | Allows admins and supervisors to integrate their VCC with Microsoft Teams. | |
| Category Editor | Within the editor, admins can create categorization profiles with categories, subcategories, substitution, and redaction for Conversation Analyzer to analyze interactions. For information, see | |
| CRM Admin | Allows admins and supervisors to integrate their VCC with supported CRMs, such as Salesforce, Microsoft Dynamics 365, and Zendesk. | |
| Visual Engagement | Allows admins and supervisors to customize the user interface of Vonage Meetings. Users can set the main color associated with their brand, which replaces the default Vonage color. They can also provide the logo that appears when the meeting starts — for both agents and contacts — and the icon that appears in the browser tab. For information, see Configuring branding for Visual Engagement. | |
| Secure Payments | Allows admins to create and edit payment card industry (PCI) configuration settings for their account. For information, see Payments in Vonage Contact Center. | |
| Marketplace | Allows admins and supervisors to view VCC-related add-ons, integrations, and services offered by Vonage and trusted partners directly within VCC. These add-ons, integrations, and services can increase the power of Vonage Contact Center solutions. For information, see Vonage Contact Center Marketplace. | |
In addition, the menu contains the following links:
- Documentation. Click Documentation to access Vonage Contact Center Product Documentation. The link opens in a new tab.
- Product Updates. Click Product Updates to access the Product Updates section within Vonage Contact Center Product Documentation. The link opens in a new tab.
Related content
For general assistance, please contact Customer Support.
For help using this documentation, please send an email to docs_feedback@vonage.com. We're happy to hear from you. Your contribution helps everyone at Vonage! Please include the name of the page in your email.