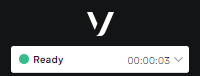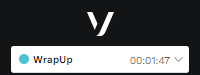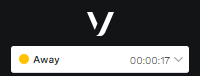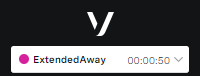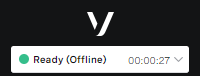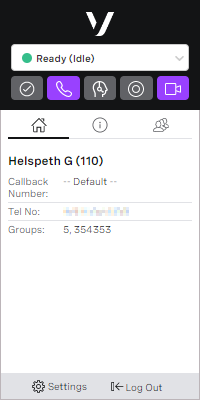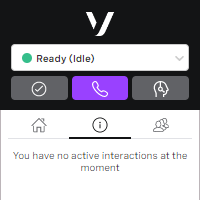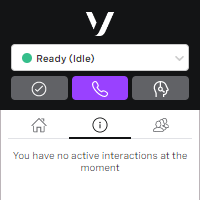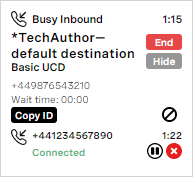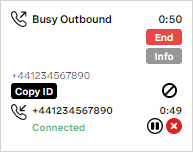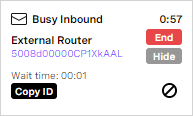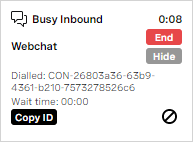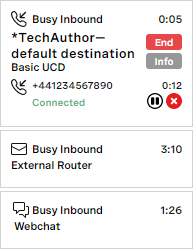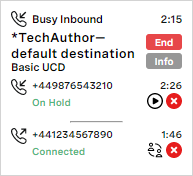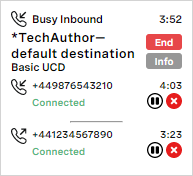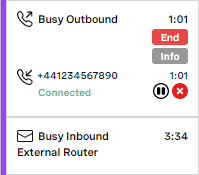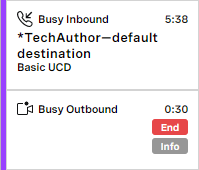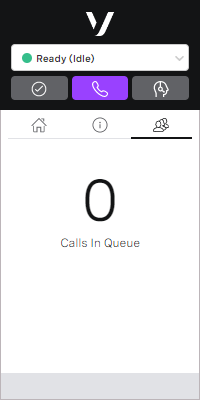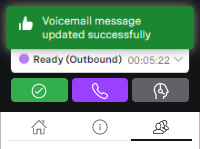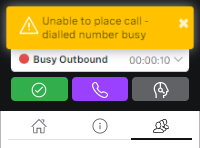Overview of ContactPad
ContactPad is the main interface that agents use when making and receiving calls through Vonage Contact Center.
Agent's state
The first section of ContactPad shows the agent's current state and enables them to change their state.State Ready Wrap up Away Extended away Ready for outbound
For information about changing states, see Changing states in ContactPad.
Buttons
The buttons that appear depends on the features that are enabled for your account. The following table includes all the buttons that can appear in the top section of ContactPad, below their state.
| Name | Icon | Description | More information |
|---|---|---|---|
Ready | Puts agent into Ready state. Button is inactive when the agent is already in Ready state. Button is active when agent is in a state that they can set their status to Ready from, such as Away, Extended Away, Ready (Offline). | ||
Inactive | |||
Active | |||
Make Call | Initiates an outbound call. Button is inactive when the agent is handling an interaction, they are wrapping up their previous interaction, or — if disposition codes are enforced — the agent has not yet provided a disposition code. Button is active when agent is not handling interactions and is in a state they can make a call from, for example, Ready, Ready (Offline), Away, | ||
Inactive | |||
Active | |||
Consult | Initiates a consult. Button is inactive if the agent is not handling an interaction that they can consult on. Button is active when agent is handling an interaction that they can consult on. | ||
Inactive | |||
Active | |||
Recording: Resume | Resumes recording. Button is inactive if the agent is not handling an interaction or recording is not in progress. Button is active if recording is in progress. | ||
Inactive | |||
Active | |||
Recording: Pause | Pauses recording. | ||
Voicemail | |||
Inactive | Button is inactive when the agent has no messages available to leave. | ||
Active | Leaves a message on a customer's voicemail or answering machine. | Voicemail drop in ContactPad (single) Using voicemail drop in ContactPad (multiple) | |
Voicemail plus Select Message | Leaves a message on a customer's voicemail or answering machine with the option to select a message other than the default. | Voicemail drop in ContactPad (multiple) Using voicemail drop in ContactPad (multiple) | |
Video call | Initiates a video call. | ||
Video call in progress | Stops a video call. | ||
| Transfer | Transfers call to a consulted number. |
Tabs
Depending on which features are enabled for your account, ContactPad has three or four tabs that show information relevant to your agents and their calls. By default, there are just three: home, information, and queue.
Home tab
The home tab contains:
- The agent's name and agent ID: Helspeth G (110)
- The callback numbers available for outbound presentation—available if enabled for your account: --Default--
- The agent's current telephone number—available if enabled for your account.
- The agent's call handling skill groups: 5, 354353
The bottom of the home tab contains two buttons:
- The Log Out button. Agents can click Log Out to log out from ContactPad.
- The Settings button.
Information tab
If the agent is not currently handling any interactions, the info panel contains a message.
Otherwise the info panel contains or one or more interaction cards.
Interaction cards | ||||||||||||||||||||||||||||||||||||||||||||||||
|---|---|---|---|---|---|---|---|---|---|---|---|---|---|---|---|---|---|---|---|---|---|---|---|---|---|---|---|---|---|---|---|---|---|---|---|---|---|---|---|---|---|---|---|---|---|---|---|---|
Each interaction card represents one interaction. The card also shows information about each channel (or party) involved in that interaction. The appearance of the cards depend on the type of interaction or interactions the agent is working with. An interaction card contains some or all of the following information about the interaction and channels involved in it. The information that appears depends on the features available for your account, the type of interaction, and the action currently being performed on the interaction. An agent can perform various actions within an interaction card. The available actions depend on the type of interaction or interactions the agent is working with. Show interaction info Interaction ID Interaction ID Hide interaction info Abandon Hold Puts channel on hold. One one channel can be put on hold at a time. Phone calls only. Retrieve Retrieves channel from hold. During a consult, when a third party is involved in the interaction, retrieving the channel from hold starts a conference. In a conference all three parties can hear each other. Phone calls only. Alternate Alternates between parties. Phone calls only. Release channel Releases an individual channel. If only one channel — other than the agent — is involved in the interaction, releasing the channel ends the interaction. Phone calls only. Extend wrap Extends automatic wrap time. Phone calls only. The information sections in the following examples with single interactions are all expanded. No interactions The info panel in this example contains no interactions cards as the agent is not working on any interactions. Phone call (inbound) In this example, telephone number +441234567890 called +449876543210 to reach the TechAuthor—default destination. The call was routed to the Basic UCD queue and was immediately assigned and connect to the agent (wait time was therefore 0 seconds). The caller and agent have been connected for 1 minute and 15 seconds. Phone call (outbound) The agent called telephone number +441234567890 and was connected 49 seconds ago. Case This example shows a case that waited one second to be connected to the agent, 57 seconds ago. Chat In this example, the agent received a webchat 8 seconds ago with a conversation ID beginning CON-26803a36. Multiple interactions When working with multiple interaction cards, only one card can be active, or in focus, at any time. Agents can perform actions only in active cards. They must click a card to make it active. This example shows that the call from +441234567890 is in focus. Phone call with consult In this example, the agent received an inbound call from +449876543210. 40 seconds later the agent consulted telephone number +441234567890. The agent can click the alternate button () to alternate between the original and consulted channels. Or the agent can click retrieve button () to retrieve the consulted channel to start a conference in which all three parties can hear each other. Conferencing This example shows a conference — the agent has retrieved both the original and consulted channels and all three parties can converse. Case with phone consult If cross-media consult is enabled for your account, agents can consult a phone number about a case or chat they are handling. In such a scenario, the case or chat and the phone call appear in separate interaction cards as they use different media. The cards are, however, are connected with purple line, as shown in this example. For information about cross-media consult, see Vonage Contact Center omni-channel solution. Phone call with video If Visual Engagement is enabled for your account, an agent can initiate a video meeting from ContactPad. The agent can initiate the meeting before or during a call. If initiated during the call, the original call and the video meeting appear in separate interaction cards as they use different media. They are, however, connected by a purple line, as shown in this example. |
At the bottom of the inform panel, two buttons appear:
- Clicking the left button enables the agent to add a disposition code and notes relating to the interaction. For information about logging interactions, see Logging an interaction in ContactPad.
- Clicking the right button reports bad call quality to Vonage Contact Center. For information about reporting bad call quality, see Reporting problems in ContactPad.
If agents are using ContactPad in Salesforce, they will have an additional feature in the information tab. For more information, see ContactPad in Salesforce.
Queue tab
The queue tab displays the number of calls waiting in the queues the agent is serving, based on their groups. The number also appears in the tab's tab for quick reference.
If agents are using skills based routing, the number includes calls that the agent can answer because the agent has all the mandatory skills, and calls that are in their personal queue (as well as sharing a service group). The number does not include calls that agents could answer only because a mandatory skill has expired, or because the personal queue has expired.
Messages
Success messages—when you have successfully changed a setting, for example—or error messages—when you try to make a call to an invalid number, for example—appear as toasts at the top of ContactPad.
Clicking the x removes the message, or the message disappears automatically after a few seconds.
- Agent states in ContactPad
- Call history in ContactPad
- Call notifications in ContactPad
- ContactPad address book
- ContactPad with multiple interactions
- ContactPad with presence
- ContactPad with Screen Lock for Vonage Contact Center
- ContactPad with WebRTC
- Extended agent presence (calls) in ContactPad
- Extended automatic wrap in ContactPad
- Integration with Skype for Business
- Payments in ContactPad
- Personal queues in ContactPad
- Post Call Quality Rating in ContactPad
- Priority call handling in ContactPad
- Single sign-on in ContactPad
- Voicemail in ContactPad
- Voicemail drop in ContactPad
- Warm and cold transfers in ContactPad
- Warning and error messages in ContactPad
Related content
For general assistance, please contact Customer Support.
For help using this documentation, please send an email to docs_feedback@vonage.com. We're happy to hear from you. Your contribution helps everyone at Vonage! Please include the name of the page in your email.