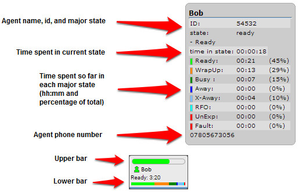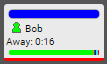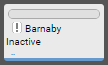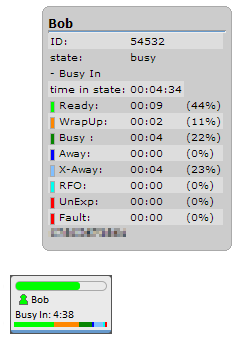Monitoring an agent
Real Time (legacy) is deprecated Real Time (legacy) is now deprecated. For more information, see User Admin, Real-time Analytics, Historical Analytics, and Team Monitoring.
How do I monitor an agent's activity and state?
You can see the following information about an agent that you have added to the Real Time desktop. For information on adding agents to the desktop, see Organizing the Real Time desktop.
- The upper bar displays the agent's current state and how long they have been in the state in proportion to the threshold for that state. For information about thresholds, see Setting the global thresholds.
The lower bar displays the length of time an agent has spent in each state on the current day.
In Real Time, a day is the twenty four hour time period from the time set in the queue history start section. For information on the queue history start time, see Setting queue history start time.
- When you move the mouse pointer over the agent, the agent tooltip appears. The agent tooltip contains more detailed historical information about the agent's states.
- The outline of an agent on the Real Time desktop is colored according to how long the agent has been in their current state. Agents are generally outlined in gray. If the agent has been in their current state for longer than the threshold for that state, the agent is outlined in red. For information about setting the thresholds for the states, see Setting the global thresholds.
- An inactive agent's name on the Real Time desktop is prefixed with an exclamation mark.
In the example, Bob is currently in the Busy state, specifically Busy In. Bob has not yet exceed the threshold for the Busy state so is outlined in gray. However, the upper bar shows that Bob has been in this state for more than half the threshold time—Bob should think about wrapping up the call now. The lower bar shows that Bob has been in the Ready state for the longest time (9 minutes) today, and was in X-away (extended away) state for 4 minutes.
For general assistance, please contact Customer Support.
For help using this documentation, please send an email to docs_feedback@vonage.com. We're happy to hear from you. Your contribution helps everyone at Vonage! Please include the name of the page in your email.