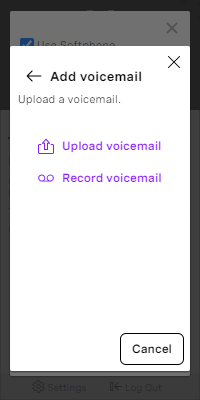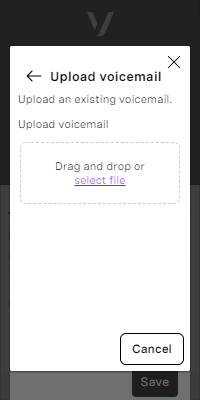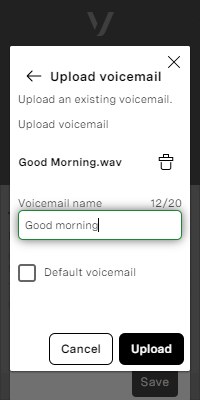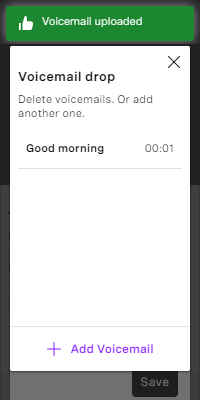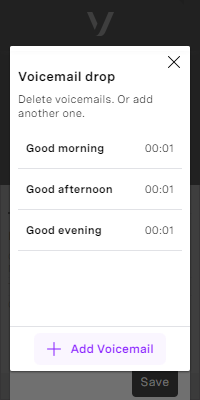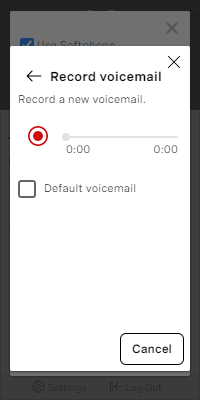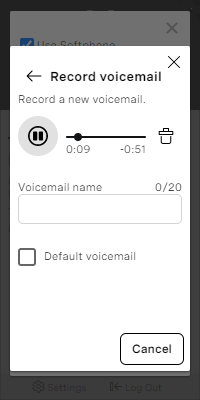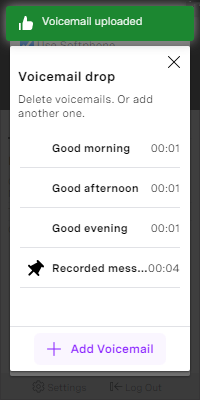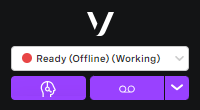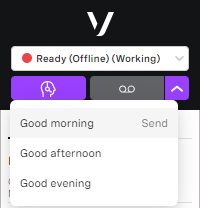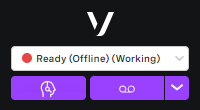Using voicemail drop in ContactPad
If your outbound call is answered by voicemail or an answering machine, ContactPad's voicemail drop feature enables you to automatically leave a prerecorded message while you continue with other tasks.
For more information about voicemail drop, see Voicemail drop in ContactPad.
| In this page |
|---|
If enabled for your account, to use voicemail drop, you must firstly upload the voice message or messages you want to use.
Uploading a voice message or messages
To upload your voice message, perform the following steps:
In ContactPad, click Settings. The settings dialog appears.
Click Voicemail Drop.
If you have already uploaded a voice message or messages, the uploaded messages appear in a list. Click Add Voicemail to add a voice message.Add voicemail appears.
- Click Upload voicemail. Upload voicemail appears.
Drag a voice message where indicated, or click to select a file. If your voice message is in WAV format with the .wav extension, the Voicemail name field appears.
If your file is not in the correct format, an error appears. Try again.
- Type a name for the voice message; the name can be a maximum of 20 characters.
- Optionally select Default voicemail to set the message as the default.
- Click Upload. Voicemail drop appears.
If your voice message is less than or equal to 5 minutes long, your message is uploaded and appears in Voicemail drop.
If your message is too long, an error appears. Try again with a shorter message.
- Click Add Voicemail and repeat steps 3–6 until you have uploaded all your required voice messages.
Recording a voice message
To upload your voice message, perform the following steps:
In ContactPad, click Settings. The settings dialog appears.
Click Voicemail Drop.
If you have already uploaded a voice message or messages, the uploaded messages appear in a list. Click Add Voicemail to add a voice message.Add voicemail appears.
- Click Record voicemail. Record voicemail appears.
- Click the record icon to start recording. The record icon changes to a stop icon.
- Click the stop icon to stop recording. Alternatively, after one minute, the recording stops automatically. The stop icon changes to a play icon.
- Click the play icon to play back your message. If you are not happy with your message click to delete the recording.
- Repeat steps 4–6 until you are happy.
- In Voicemail name, type a name for your message.
- Optionally select Default voicemail to set the message as the default.
- Click Save. Voicemail drop appears.
Your message is saved and appears in Voicemail drop.
If you set the message as the default, a black pin appears alongside the message and no pin appears alongside the previous default.
Editing a voice message
When you have uploaded a voice message, you can rename the message or set it as the default.
To set the message as the default, hover over the message's name in the list. Click the pin icon that appears to the left of the name. The icon changes to black and remains visible to indicate that this is the default message. To change the default, click the pin icon that appears on hovering over the new default message's name.
To change a message's name, hover over the message in the list. An icon with three vertical dots appears to the right of the message's name — click the icon and then click Edit. Edit voicemail appears. In Voicemail name type the new name for the message. You can also select Default voicemail to set the message as the default. Click Save to save your changes.
Using a voice message
When your call is answered — by a person, voicemail, or answer machine — one of the following voicemail buttons appears.
- If you have not uploaded any voice messages, Voicemail is inactive.
- If you have uploaded a single voice message, Voicemail is active. To leave the message, click Voicemail . You are disconnected from the call; the recorded message is played to the person, voicemail, or answering machine.
- If you have uploaded multiple voice messages but haven't set a default, Voicemail is inactive but appears with an active arrow alongside. Click the arrow and select the voice message to play. You are disconnected from the call; the recorded message is played to the person, voicemail, or answering machine.
- If you have uploaded multiple voice messages and have set a default, Voicemail is active and appears with an active arrow alongside. Click the main button to leave the default message or click the arrow to choose a different voice message to play. You are disconnected from the call; the recorded message is played to the person, voicemail, or answering machine.
Related content
For general assistance, please contact Customer Support.
For help using this documentation, please send an email to docs_feedback@vonage.com. We're happy to hear from you. Your contribution helps everyone at Vonage! Please include the name of the page in your email.